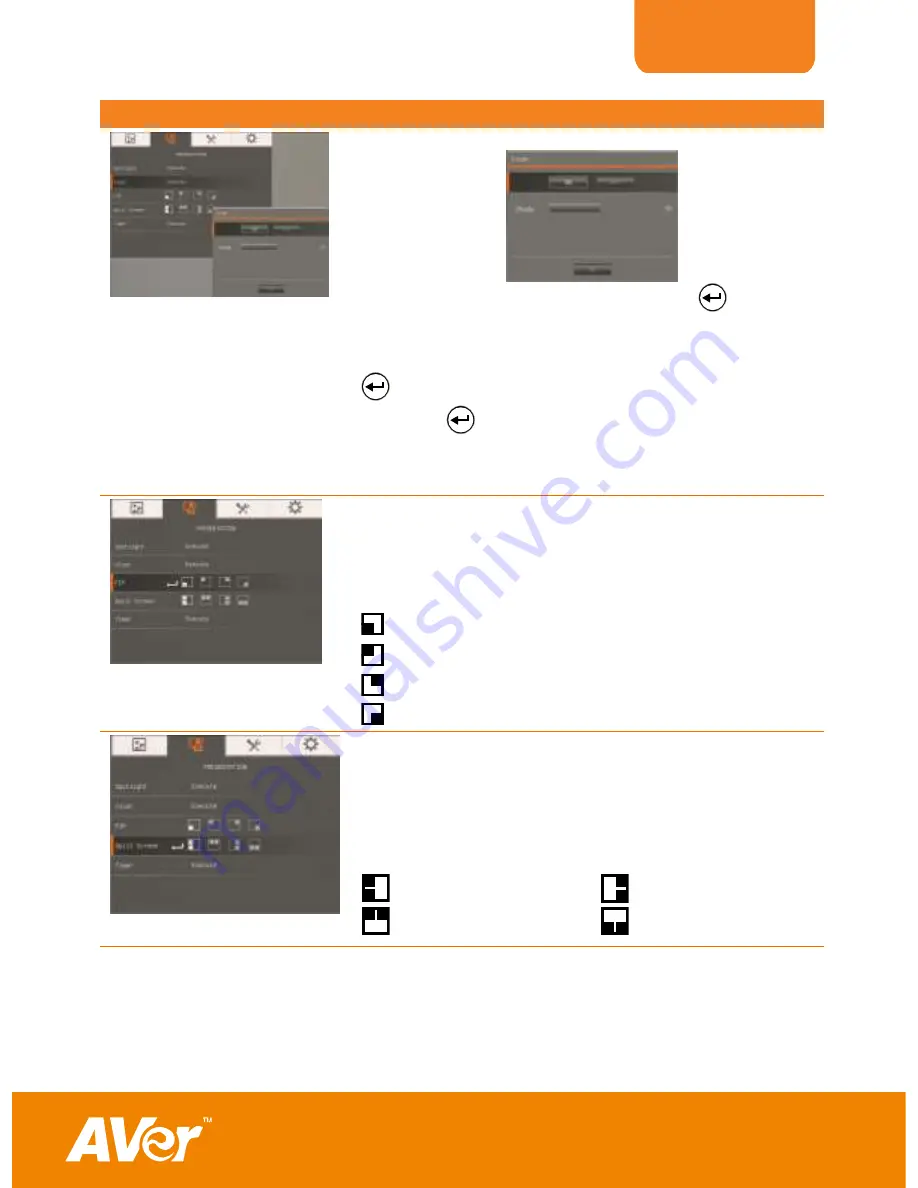
ENGLISH
23
Menu Screen
Function
In the Visor submenu, the following options are available.
ON/OFF
– select to run/cancel the Visor. Press
to move to
the next selection.
Shade
– set the opacity level of the covered area. The shaded
area will completely turns black when it is set to level 100. Press
to move to the next selection.
OK
– press
for
the setting to take effect.
If you select ON,
upper part of the presentation screen is slightly exposed. Use the
▲,▼,◄, & ► buttons to reveal more of the covered area; and
OFF will close the submenu.
62B
PIP
Select the thumbnail playback screen location and show
the thumbnail playback screen at the corner of the
screen to recall the captured image from the memory in
Camera mode. Select OFF to cancel PIP.
Lower Left
Upper Left
Upper Right
Lower Right
63B
Split Screen
Divide the screen into two parts. Half of the screen
displays the 8-thumbnail images and the other half
display the image from the AVerVision F30 camera.
Select the display location of the 8- thumbnail playback
images. Select OFF to cancel Split Screen.
Left
Right
Top
Below






























