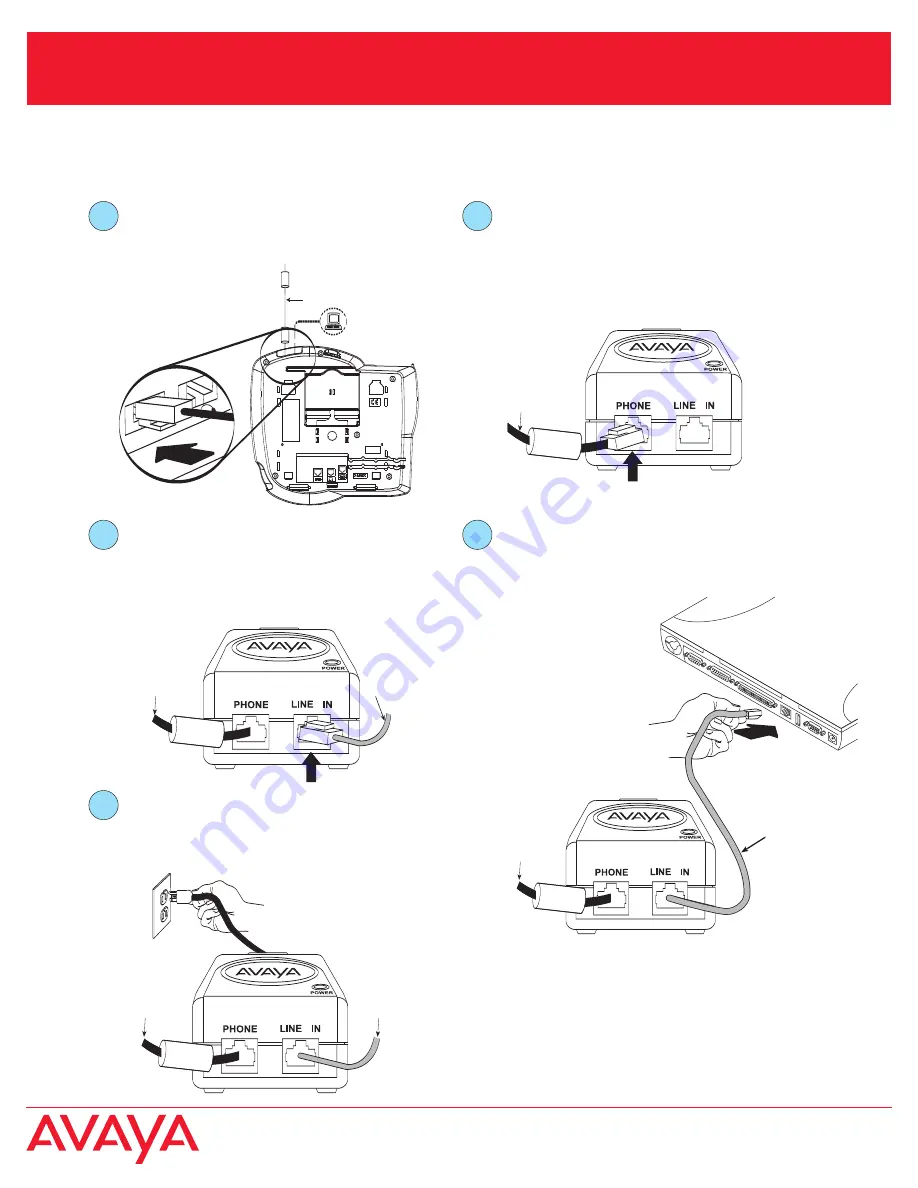
1. Connect the Ethernet cable to the right
port on the back of the telephone.
Ethernet cable
1
Ethernet
cable
2. Connect the other end of the Ethernet
cable to the Avaya power source phone
jack. The phone jack on the Avaya
power source is on the left side and is
labeled Phone.
2
Connecting the VPNremote Phone to your computer
Use the following procedure to connect your VPNremote phone to your
:
computer
Ethernet
cable
CAT5
4. Disconnect your
from your SOHO
and connect the other end of the straight
through Ethernet cable to your
.
computer
computer
4
Ethernet
cable
CAT5
3. Connect the Cat5e cable to the Avaya
power source line in jack. The line in
jack on the Avaya power brick is on
the right side and is labeled Line In.
3
CAT5
Ethernet
cable
5
5. Connect the Avaya power brick or PoE
switch power cord to an AC outlet to
power-up the telephone.
Computer
NOTE: Your
and VPNremote Phone
are only connected to one another.
Your
is not connected to your
SOHO.
computer
computer
VPNremote for 4600 Series IP Telephone Installation
©2007 Avaya Inc, All rights reserved. P/N 19-
06/07
602363























