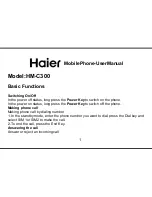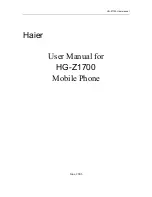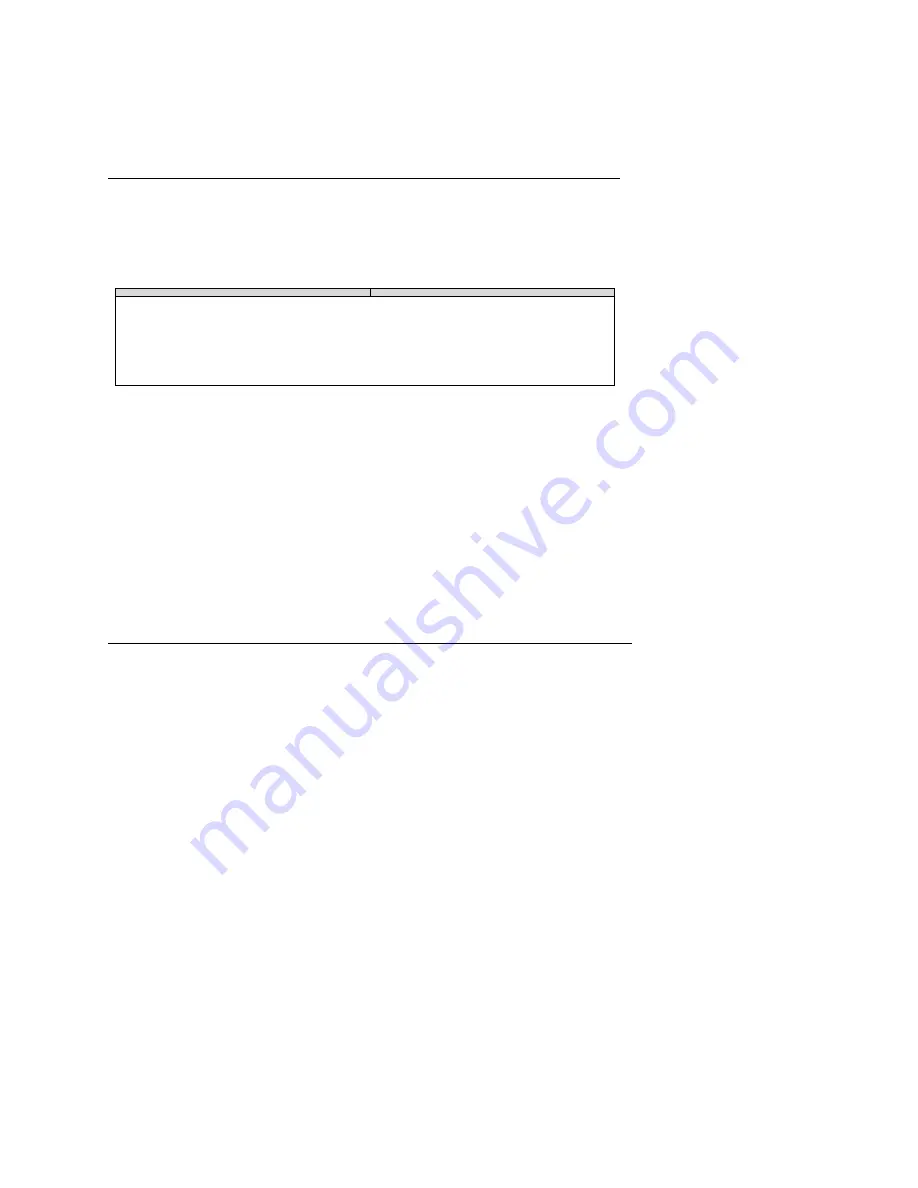
2
Scrolling and Navigation
A navigation icon appears in the phone display to indicate that you can scroll to more options or information. Use the right and
left navigation arrows to go to other screens when the paging icon (left- and right-facing arrows) displays on the Title Line or to
move the cursor right or left when entering text. The softkey labels will change according to the options available for the
selected line. The
OK
button is a shortcut for the default action. For example, when you select an entry in your contacts list,
pressing the
OK
button places a call to that person.
.
Avaya Menu
You can use the Avaya Menu to adjust and customize options and settings for your telephone, access additional Web-based
applications, get information about your phone and network settings, and log out. When you press the Home button, you see
one of the following menus, depending on how your administrator has set up your system and on the applications available to
you:
> Options & Settings
> Your 1
st
Web Application
> Browser
> Phone Settings
> Network Information
> Log Out
> Guest Login
> About Avaya one-X
> Log Out
>My Pictures
> About Avaya one-X
Options & Settings or Phone Settings
, if your menu is customized, lets you change your call settings, personalize button labels,
adjust brightness and contrast, select your ringing pattern, and more. See Options & Settings for more information.
The Browser menu
contains additional web-based applications. (If no web applications are available for your phone, the
Browser menu is not shown.
Network Information
shows a summary of network-related parameters for your phone and provides diagnostic information.
See Viewing Network Information for information. If your administrator has set up Web applications, this option appears under
the Phone Settings menu instead.
About Avaya one-X
provides the release number of your telephone software.
Guest Login
lets you log in to a phone to which you are not normally assigned, to access your own contacts and features.
Log Out
lets you sign off the phone, to protect your settings or to allow another user to log in. Log Out does not display unless
your phone (and any associated button module) is in an idle state.
.
Answering and making a call
Answering a call
Answer an incoming call in one of the following ways:
•If you are not on another call, lift the handset, or press
Speaker
to answer using the speakerphone, or press
Headset
to
answer using the headset.
•If you are on another call and the telephone does not automatically display the incoming call, from the Phone screen
scroll to the line with the incoming call and press
Answer
or
OK
. If you are on another call and the telephone does
automatically display the incoming call, you can press
Ans Hold
to automatically put the first call on Hold when you
answer the new call.
Alternately, you can press
Ans Drop
to automatically drop the first call when you answer the new call.
Making a call
1. Lift the handset, or press
Speaker
or
Headset
(if applicable) or a line button for an available line.
2. Dial the number you want to call.
Making a call using edit dialing
Edit dialing works just like making a call on your cell phone - just start entering the number without hearing a dial tone. Using
the Bksp softkey, you can backspace to "edit" the number before actually dialing it.
Putting a call on hold
1. Press
Phone
to view the main Phone screen, if necessary.
2. If you are not active on the line you want to put on hold, select that line.
3. Press
Hold
.
4. Press
Resume
or the line button of the held call to retrieve the call.
Содержание one-X H.323 9608
Страница 1: ...1...