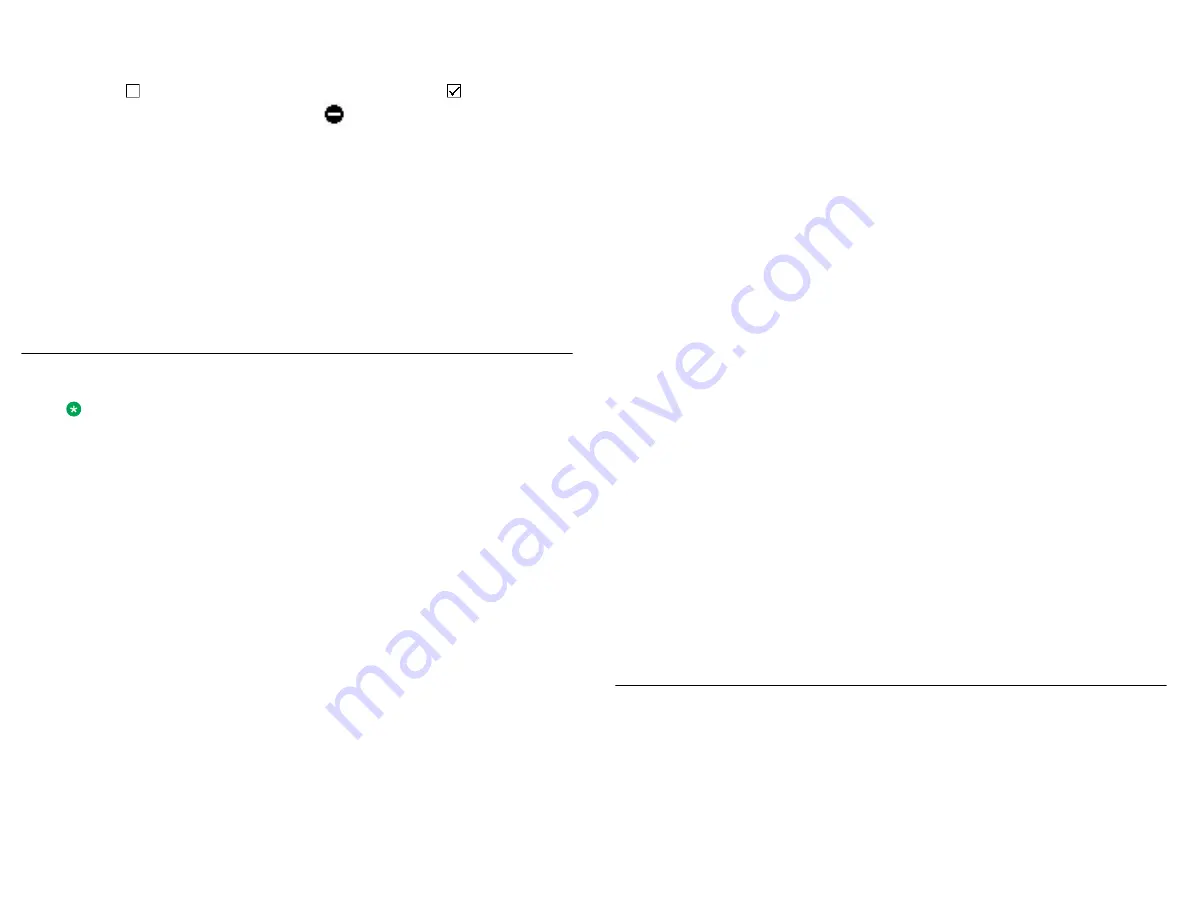
Accessing the Features menu
1. From the Phone screen, use the navigation button and scroll to the right side to access the
Features
menu.
The
icon next to a feature indicates the feature is available, the
icon next to a feature
indicates the feature is activated, and the
icon next to a feature indicates the feature
is not available. For models with LEDs, the LED next to the feature name indicates if the
feature is currently on or off. If the light is on, the feature is on.
To return to the main Phone screen, press
Phone
or scroll to the left. Scrolling right displays
the System Numbers menu screen; scrolling right again displays the Phone screen.
2. Scroll down to see the features that have been administered for your extension.
The green LED next to the Feature button indicates if the feature is currently on or off. If
the light is on, the feature is on. The red LED next to the Feature button blinks while the
feature label is displayed on the screen.
Send All Calls
You can also turn
Send All Calls
on or off by using the telephone Features list.
1. From the Phone screen, scroll right to access the Features menu.
2. Select
Send All Calls
.
3. Press
Select
or
OK
to turn
Send All Calls
on or off.
Contacts
You can save up to 250 names and up to 6 telephone numbers per name.
Note:
If you press the
Contacts
button and nothing happens, your system administrator has disabled
the button and its functionality. In this case, you cannot add, edit or delete any existing contacts.
However you can view the existing contact entries.
Searching for a contact
You can search for a person using the full (first and last) name, a partial first and/or last name, a
first or last name only, or any combination of full or partial first or last name. When on-hook dialing
is disabled, you can also jump to a certain group of letters in your contact list by pressing the
associated dial pad key. For example, if you press "3" the contact list displays entries starting with
3, D, E or F depending on your particular contact entries.
1. Press the
Contacts
button.
2. Press the
More
softkey.
3. Press the
Search
softkey.
4. Enter the person's full or partial first name if desired.
To enter the last name only, skip this step and the next and scroll down to the Last Name
field.
5. Press the
OK
softkey.
6. Enter the person's full or partial last name.
7. Press the
Search
softkey or the
OK
button to start searching the Contact list.
8. If more than one contact is found, scroll through the search results using the up or down
arrow.
9. Press the
Call
softkey to call the person or press the
+Contact
softkey to edit contact
information.
Extended searching
1. Press
Contacts
.
2.
Search
.
3. Use the to enter all or part of the first and last name of the person you want to call.
4.
Search
to start the search.
5. If the search displays the name and number of the person you want, select the line on
which that person appears and press the appropriate softkey:
•
Call
to dial that person's number.
•
Details
to see detail information on this person.
•
+Contacts
to add this person to your Contacts list.
•
Cancel
to return to the Search screen.
6. If the search does not locate the person you want, press
Cancel
and use this procedure
to perform a different search. For example, if you entered a partial first and/or last name,
enter the name in its entirety and search again.
Calling a person from the contacts list
You can call a contact in your contacts list by touching the name in the list.
1. Press the
Contacts
button.
2. Select the person or number you want to call.
3. Locate the contact you want to call by typing the name of the person as listed.
For example, if you added John Smith to your contacts List as “Smith, John”, start typing
his last name rather than his first name. Each time you press the dialpad, the list display
shifts to match your input. Alternately, you can scroll up or down to locate the contact.
4. Press
Call
or
OK
.
Adding a new contact
1. Press
Contacts
.
2. Press
New
.
3. Enter the first and last name using the dialpad.
4. Select the next field.
5. Enter the number.
6. Select the next field.
7. To know the presence information for this person select
Yes
on the
Track Presence
field.If
presence information is available for this person, presence icons will subsequently appear
next to this person's name/number on the Phone or Contact screen.
8. Select the type of number entered (Work, Home, Mobile, Track Presence).
9. Press
Primary
if applicable.
The primary number is the one that will always display without having to go into contact
details.
10. If you have another number for this contact, select the next field and repeat from step 5.
You can add up to five additional numbers for this contact, but you can designate only one
number as primary.
11. Press
Save
or
OK
.
Editing a contact
1. Press
Contacts
.
2. Search for and select the contact you want to edit.
3. Press
More
>
Edit
.
4. Choose the field you want to edit.
5. Use the dialpad and softkeys to make changes to the contact information.
6. Press
Save
or
OK
.
Call Log
Calling a person from the call log
1. Press the
Call Log
button.
2. Scroll to the left or right to view a separate list of all calls, missed (unanswered) calls,
answered calls, or outgoing calls.
3. Scroll up or down to select the person or number you want to call.
4. Select the person or number you want to call.
5. Press the
Call
softkey or the
OK
button.
Adding an entry from the call log to your contacts list
1. Press
Call Log
.



