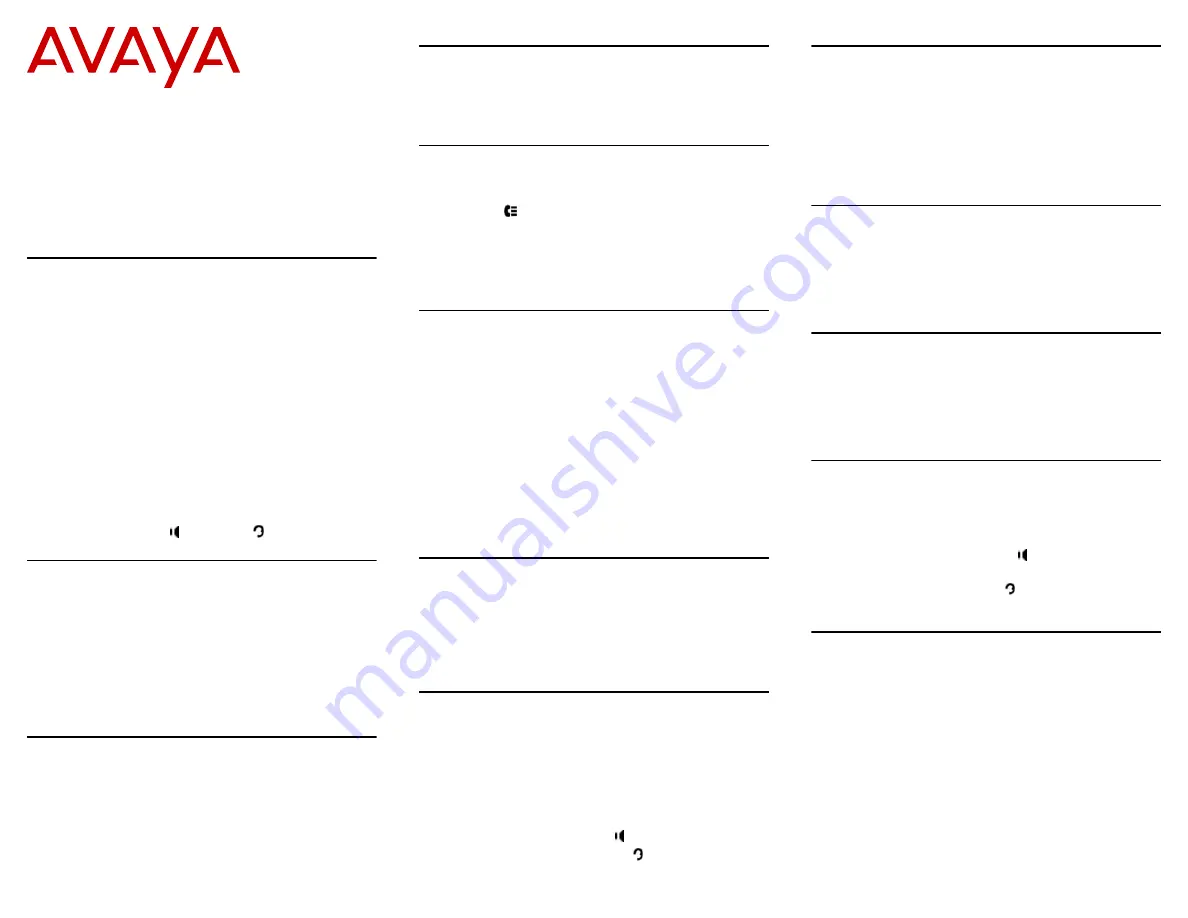
IP Office 9500 Series Quick
Reference
Release 11.1
Issue 1
April 2020
©
2020, Avaya Inc.
All Rights Reserved.
Appearance Buttons
The phone can handle several simultaneous calls. Each
call uses one of the phone’s appearance buttons. By
default these are labelled
a=
,
b=
, etc.
1. Pressing an appearance button makes, answers,
holds or unholds the call on that button.
2. The button’s lamps indicate the state of its call:
•
Slow Green Flash:
Incoming call. Pressing the
button answers it and put any other calls on hold.
•
Green On:
Connected call. Pressing the button
puts the call on hold.
•
Fast Green Flash:
Held call. Pressing the button
takes it off hold and puts any other calls on hold.
•
Red On:
The button affected if you lift/replace the
handset or press
Speaker
or
Headset
.
Soft Keys
The keys at the base of the screen change depending on
which call appearance button is current highlighted.
1. Use the cursors to move the screen highlight.
2. Moving the highlight does not affect the currently
connected call. This allows you to select soft-key
functions for calls other than the currently connected
one.
Making a Call
If you are not already on a call:
1. Dial the number required.
2. The first available appearance button is used.
Redialing a Previous Number
1. Press
Redial
.
2. Use the up/down cursor to scroll through the calls.
3. To call the highlighted contact, press
Call
.
Calling from Your Call Log
You can use your call history to make calls:
1. Press the
Call Log
button.
• Use the left/right cursor to select
All
,
Outgoing
,
Incoming
or
Missed
.
2. Use the up/down cursor to scroll through the calls.
3. To call the highlighted contact, press
Call
.
Calling from Contacts
You can use the contacts directory to make a call. You can
also use contacts in any function where
Dir
is displayed.
1. Press the key.
2. Use the left/right cursor to select
All
,
Personal
,
External
,
Users
and
Groups
.
3. Use the up/down cursor to scroll through the list.
• Alternatively, simply start dialing the name you want
to display possible matches.
4. To view details of the highlighted contact, press
Details
. To return to the directory, press
List
.
5. To call the highlighted contact, press
Call
.
Set a Callback
If your call to an internal user is not answered, you can
press
Callback
and end the call attempt.
When that user next ends a call, the system calls you.
When you answer, it makes another call attempt to the
internal user.
Answering Calls
A slow flashing green appearance button indicates an
alerting call. If you are currently not on a call:
•
Silence the ringing:
Press
Ignore
. The call will
continue alerting visually.
•
Redirect the your mailbox:
Press
To VM
if shown.
•
Answer:
Lift the handset.
•
Answer handsfree:
Press
Speaker
.
•
Answer on a headset:
Press
Headset
.
Answering Another Call
If you are already on a call, answering a new call
automatically puts the existing call on hold.
1. To answer, press the waiting call’s appearance button.
2. Alternatively, using the up/down cursor to highlight the
waiting call. Then select the action you want:
Answer
,
To VM
,
Ignore
or
Drop
.
Diverting a Call to Voicemail
You can transfer calls to you directly to your voicemail.
1. If the call is not the currently highlighted, highlight it
using the up/down cursor.
2. Press
To VM
.
Adjusting the Call Volume
You can adjust the volume of the incoming audio while
you are on the call:
1. With the call connected, press the
–/+Volume
key.
2. Use the
+
plus and
–
minus keys to adjust the volume.
Switching Call Modes
Once you have answered the call, you can switch
between different modes. To:
•
Switch to the handset:
Simply lift the handset.
•
Switch to handsfree:
Press
Speaker
. Replace
the handset.
•
Switch to headset:
Press
Headset
. Replace the
handset.
Holding a Call
1. To hold your current call, press
Hold
or it’s call's
appearance button.
2. The held call is shown by its call appearance button
fast-flashing green.
3. While held, the caller hears music on hold or a double
tone every few seconds.
1


