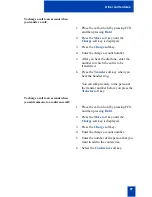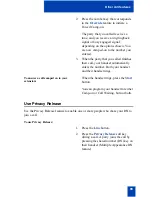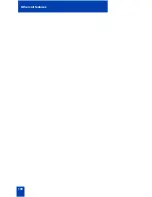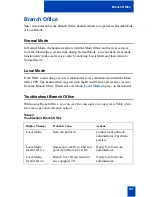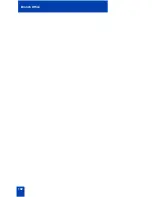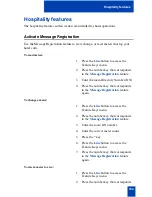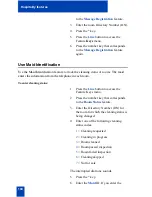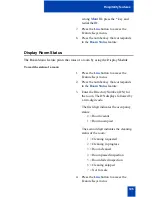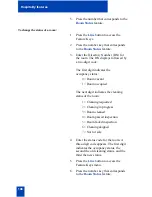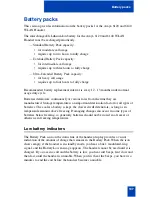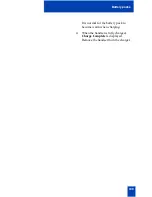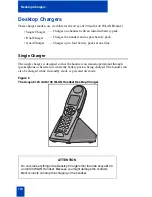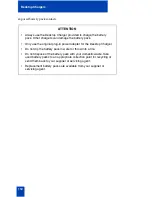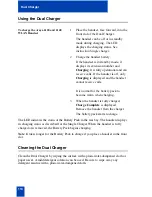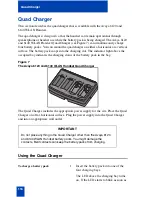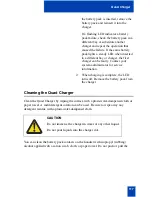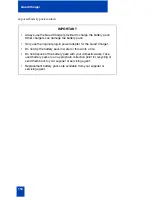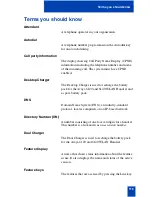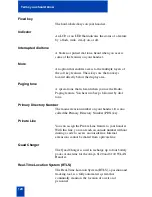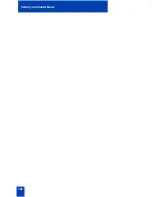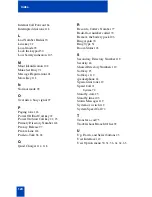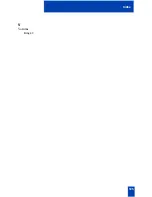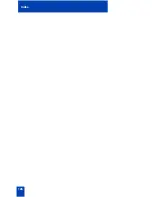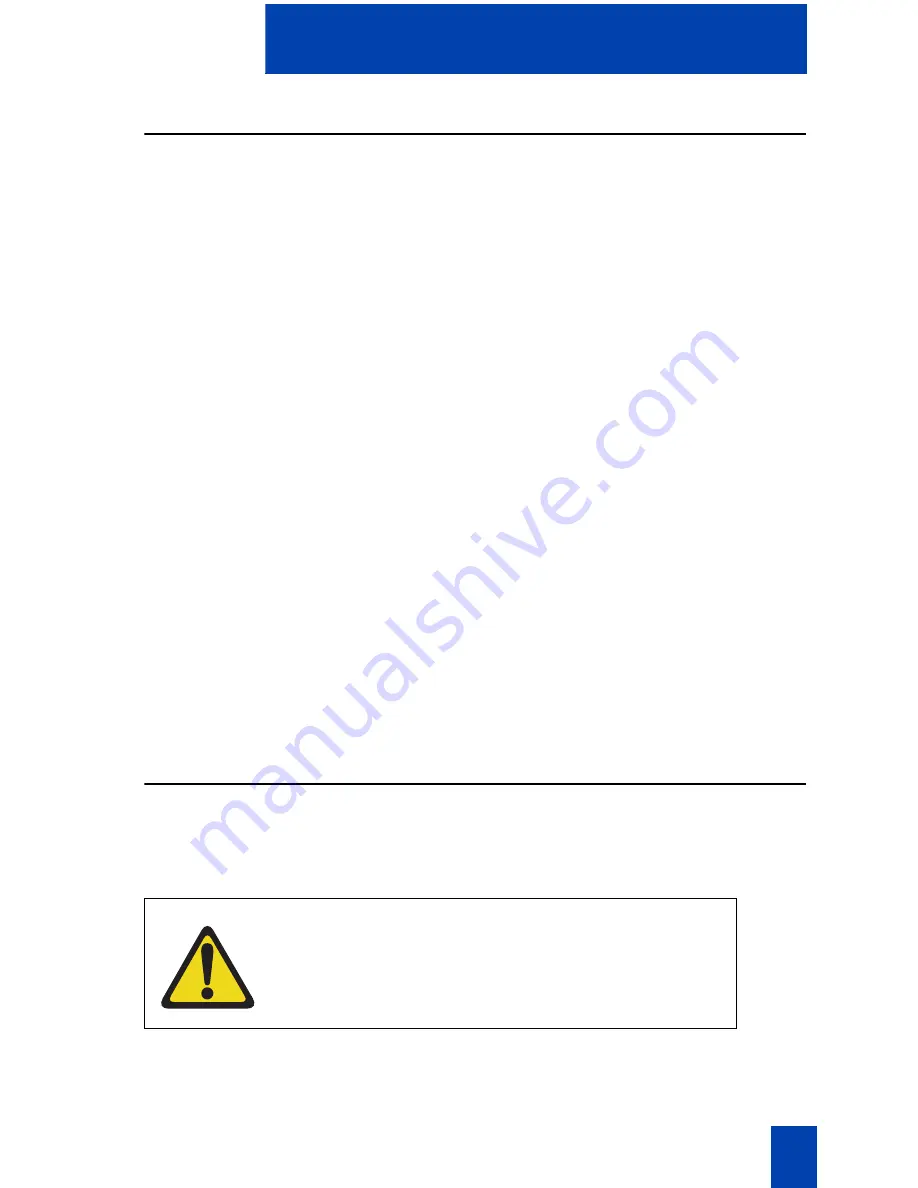
111
Desktop Chargers
Using the Single desktop charger
To charge the Avaya 6120 and 6140
WLAN Handset
1.
Press
End
to terminate any calls.
The handset can be off or in standby
state during charging.
2.
Place the handset, face forward, into the
Desktop Charger.
An animated charge icon indicates that
charging is in progress.
3.
Charge the battery pack.
If the handset is in standby mode, it
displays its extension number and
Charging
. It is fully operational and can
receive calls. If the handset is off, only
Charging
is displayed and the handset
cannot receive calls.
It is normal for the battery pack to
become warm when charging.
4.
When the handset is fully charged,
Charge Complete
is displayed.
Remove the handset from the charger.
Cleaning the Desktop Charger
Clean the Desktop Charger by wiping the surface with a plain-water-dampened cloth
or paper towel. A mild detergent solution can be used. Be sure to wipe away any
detergent residue with a plain-water-dampened cloth.
You can clean the battery pack contacts on the handset with isopropyl (rubbing)
alcohol applied with a cotton swab, cloth, or paper towel. Do not push or pull the
CAUTION
Do not immerse the charger in water or any other liquid.
Do not pour liquids into the charger slot.
Содержание 6120
Страница 8: ...8 Draft 0 01 Contents ...
Страница 10: ...10 Revision history ...
Страница 19: ...19 Regulatory and safety information ...
Страница 20: ...20 Regulatory and safety information ...
Страница 48: ...48 The headset ...
Страница 68: ...68 Call features ...
Страница 74: ...74 Making calls ...
Страница 84: ...84 Incoming calls ...
Страница 92: ...92 Talk with more than one person ...
Страница 100: ...100 Other call features ...
Страница 102: ...102 Branch Office ...
Страница 122: ...122 Terms you should know ...
Страница 125: ...125 Index V Volume Ring 42 ...
Страница 126: ...126 Index ...