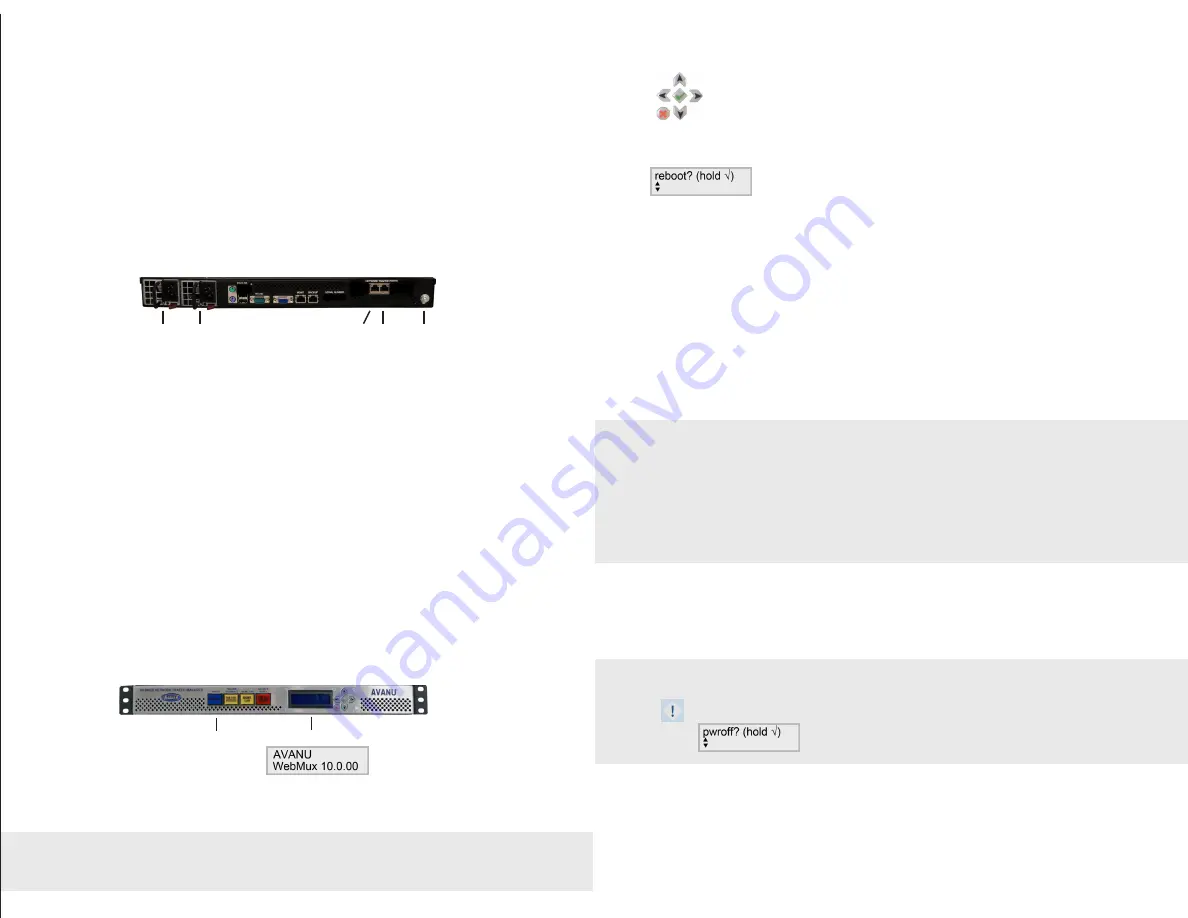
Step 1
Box Contents
1 ea WebMux Unit
1 or 2 ea Power Supply (depending on WebMux model)
1 or 2 ea Power Cords (depending on WebMux model)
Collect your network configuration information. It is recommended to use the Configuration
Worksheet example found in the WebMux User Manual.
Step 2
WebMux Preparation
• Slide the power supply into the slot(s) (you will hear a click when properly mounted)
• Connect the power cord(s)
• Properly ground the WebMux
Step 3
Choose the Load Balancing Operation Mode
One-Armed (One physical network connection-server port)
One-Armed Single Network (One logical network)
Allows WebMux to be bypassed for some traffic to the back end but serves
the load-balancing role for the protocols. All clients will appear to be coming
from the WebMux.
One-Armed Out-of-Path (One logical network)
Return traffic bypasses the WebMux™ for maximum efficiency
Two-Armed (Two physical network connection-internet and server ports)
Two-Armed NAT (Two logical networks)
Similar to configuring a firewall that connects to two different subnets in
NAT mode
Two-Armed Transparent (One logical network)
WebMux™ acts as a bridge and shares the same network segment between
the servers, the firewall, and the client side
Step 4
Start Up and Pre-configuration through the LCD*
Turn on the WebMux by pressing the power switch to On.
Wait for WebMux to boot
Once you see the scrolling statistic on the LCD:
Press and hold the ‘Checkmark’ button on the right of the LCD display for about
5 seconds to transition to the configuration mode.
The first prompt ‘Domain Name’ is for naming purposes. Follow the
prompts on the LCD display to complete your configurations selecting the Load
Balancing Operations Mode from Section 1 and the configuration information
from your completed Configuration Worksheet.
Advance to ‘Reboot’ and hold the ‘Checkmark’ button down until
WebMux reboots to save your configuration.
Step 5
WebMux™ Setup Wizards through a Web Browser Interface
Launch a web browser
If connected through the ‘Internet’ port, enter http://192.168.12.21:24/wizards
If connected through the ‘Server’ port, enter http://192.168.11.21:24/wizards
WebMux™ GUI Configuration through a Web Browser Interface
Launch a web browser
If connected through the ‘Internet’ port, enter http://192.168.12.21:24
If connected through the ‘Server’ port, enter http://192.168.11.21:24
These are WebMux default IPs. Use the IP address you set from the LCD setup for ‘Router
LAN IP/Internet port’ or ‘Server LAN IP’ accordingly.
Step 6
Complete Your Configuration
Once you log on to the GUI interface of the browser, continue to complete your general
settings in the ‘Management Console’ and set up the servers and farms to be load
balanced.
-
*
Follow Step 5 for WebMux GUI configuration through the browser option
Use the Left and Right arrows for line entries; use the Up and Down arrows for changing entries on
the line or to move to next or previous option. The Checkmark also advances to the next entry option.
-
It is recommended to change the ‘superuser’ and ‘webmux’ passwords immediately.
You will need to configure your workstation to be on one of these two networks (192.168.11.21 or
192.168.12.21). This is not required if you use the front panel LCD and keypad for configuring
(
Step 3
).
WebMux uses odd ports for management in case the common ports are being load balanced to
provide those services on their default ports.
HTTP = Port 24 HTTPS = Port 35 SSH = Port 77 Telnet = Port 87
-
For high-availability configuration (2 WebMux units), each unit is configured one at a time and
will have the same default IP address.
Do not power off WebMux with the Power Switch unless absolutely necessary.
Use the Poweroff option by advancing to the end of the configuration
shown on the LCD or the user interface for a graceful shutdown.
AVANU Technical Support Contact:
Monday to Friday except U.S. Holidays; 8:00 am to 5:00 pm Pacific Time
1.888.248.4900 US Toll Free; 1.408.248.8960 (Ext 202)
Email: [email protected]
Online Request: www.avanu.com/contact
For current manuals and other documents, visit ‘www.avanu.com/documents/
Power LCD
Single Dual
Internet Server Grounding
Power Supply Slot & Power Cord Connection




















