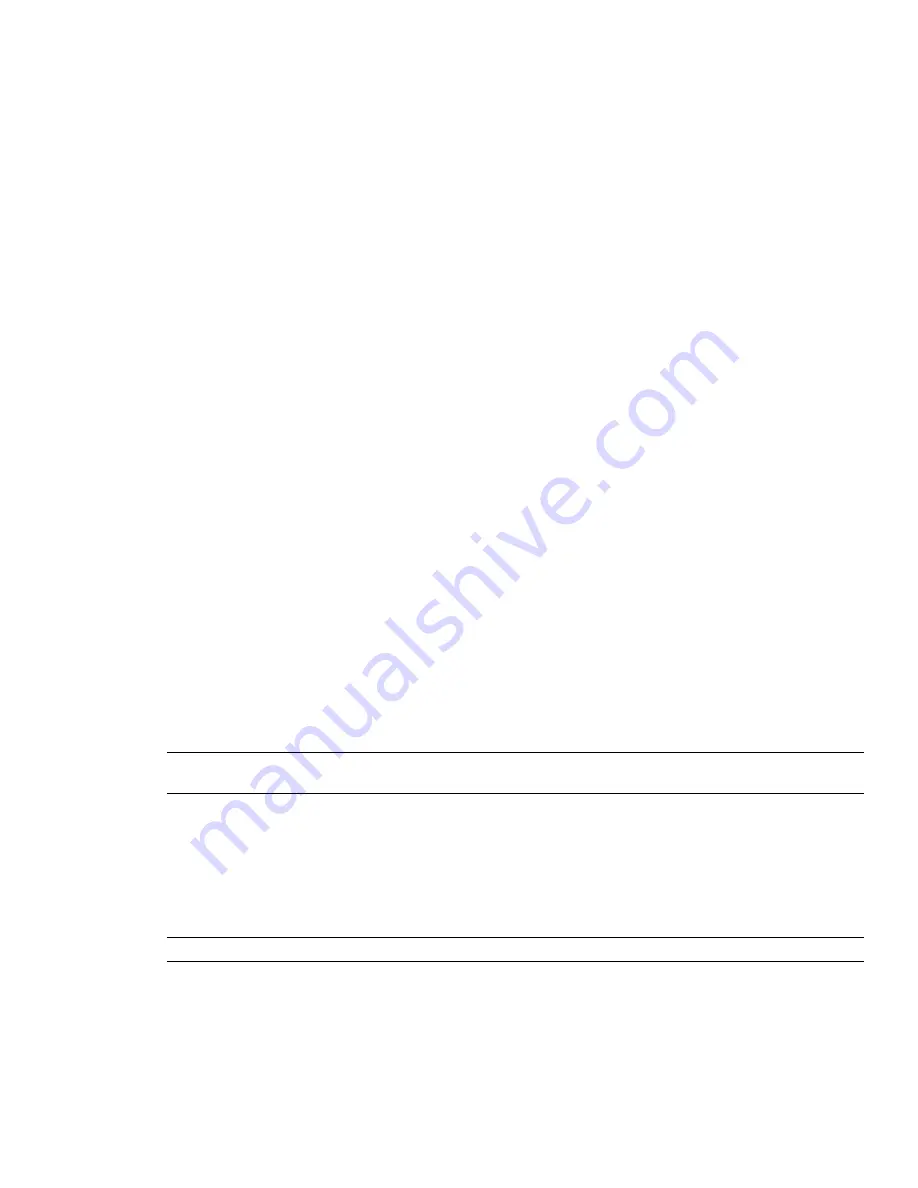
RVM Page
Use this page to adjust the options for the RVM file reader.
Faceting Factor
Enter the required value to control the level of faceting that takes place.
The faceting factor must be greater or equal to 0, where 0 results in the faceting factor being turned off. The
default value is 1. When you double the value, you get twice the number of facets. When you halve the value
you get half as many facets. Larger faceting factors result in more polygons to a model and larger Autodesk
Navisworks files.
Max Facet Deviation
This setting controls the greatest distance between the edge of a facet and the actual
geometry.
If this distance is greater than the
Max Facet Deviation
value, Autodesk Navisworks adds more facets.
If the
Max Facet Deviation
is set to 0, then this function is ignored.
Convert Attributes
Select this check box to convert attribute files. All files located by the file reader are considered
in the same order they were found. Attributes are matched to elements in the scene by name. Any attributes
that were not found are counted, and the number reported in the scene statistics.
When this check box is clear, the file reader ignores attribute files.
Search All Attribute Files
Controls the way the file reader locates attribute files. The file extensions are specified
in the Attribute File Extensions box.
When this check box is clear (the default option), the file reader checks the directory where the RVM file is
located for an attribute file with the same name. If it cannot find an attribute file, then it looks in a subdirectory
with the same name as the RVM file for all files with the specified file extensions.
When this check box is selected, the file reader first uses the default search method. If it cannot find any attribute
files, it returns to the directory where the RVM reader is located, and looks for all files with the specified file
extensions.
Attribute File Extensions
Specifies the file extensions that the file reader uses to recognize attribute files. The
default extensions are *.ATT, *.ATTRIB, and *.TXT. Separate the values in the list with semi-colons.
Generate Texture Coordinates
Select this check box to create texture coordinates for each point in the model.
When this check box is clear, the file reader ignores texture coordinates.
Keep Empty Groups
Select this check box to convert groups that do not contain any geometry. Use this option
when, for example, these groups contain attributes.
When this check box is clear, the file reader ignores empty groups. This is the default option.
Load RVS File
Select this check box to read an RVS file at the same time as the corresponding RVM file. This is
the default option.
NOTE
To work correctly, the RVS file must have the same name, and path as the associated RVM file, but with an .rvs
extension.
When this check box is clear, the file reader ignores RVS files.
RVS Transparencies as Materials
Select this check box to attach transparent materials to the objects. Use this
option, for example, when large objects in the scene are permanently transparent, and you want to convert them
as such.
When this check box is clear (the default option), the file reader ignores RVS transparency settings. Use this
option, for example, when you want to override transparency settings in the RVS file.
NOTE
You can also override object transparency directly in Autodesk Navisworks.
Convert Origins
Select this check box to convert component origin points into Autodesk Navisworks snap
points.
When this check box is clear, origin points are discarded.
Convert Zero-Thickness Solids
Select this check box to convert 3D solids with a zero thickness into 2D geometry.
When this check box is clear, 3D solids with a zero thickness are discarded.
428 | Chapter 17 Autodesk Navisworks Reference
Содержание 507B1-90A211-1301 - NavisWorks Manage 2010
Страница 1: ...Autodesk Navisworks Manage 2010 User Guide March 2009 ...
Страница 12: ...xii Contents ...
Страница 14: ...2 Part 1 Welcome to Autodesk Navisworks Manage 2010 ...
Страница 64: ...52 Chapter 3 Installation ...
Страница 97: ...Get a Whole Project View 85 ...
Страница 98: ...86 Part 2 Get a Whole Project View ...
Страница 136: ...124 Chapter 5 Work with Files ...
Страница 178: ...To toggle ViewCube Click View Head Up Display ViewCube 166 Chapter 6 Explore Your Model ...
Страница 262: ...250 Chapter 9 Use Viewpoints and Sectioning Modes ...
Страница 270: ...258 Chapter 11 Work Within a Team ...
Страница 282: ...270 Chapter 12 Share Data ...
Страница 346: ...334 Chapter 14 Create Photorealistic Visualizations ...
Страница 460: ...448 Chapter 17 Autodesk Navisworks Reference ...
Страница 466: ...454 Glossary ...
















































