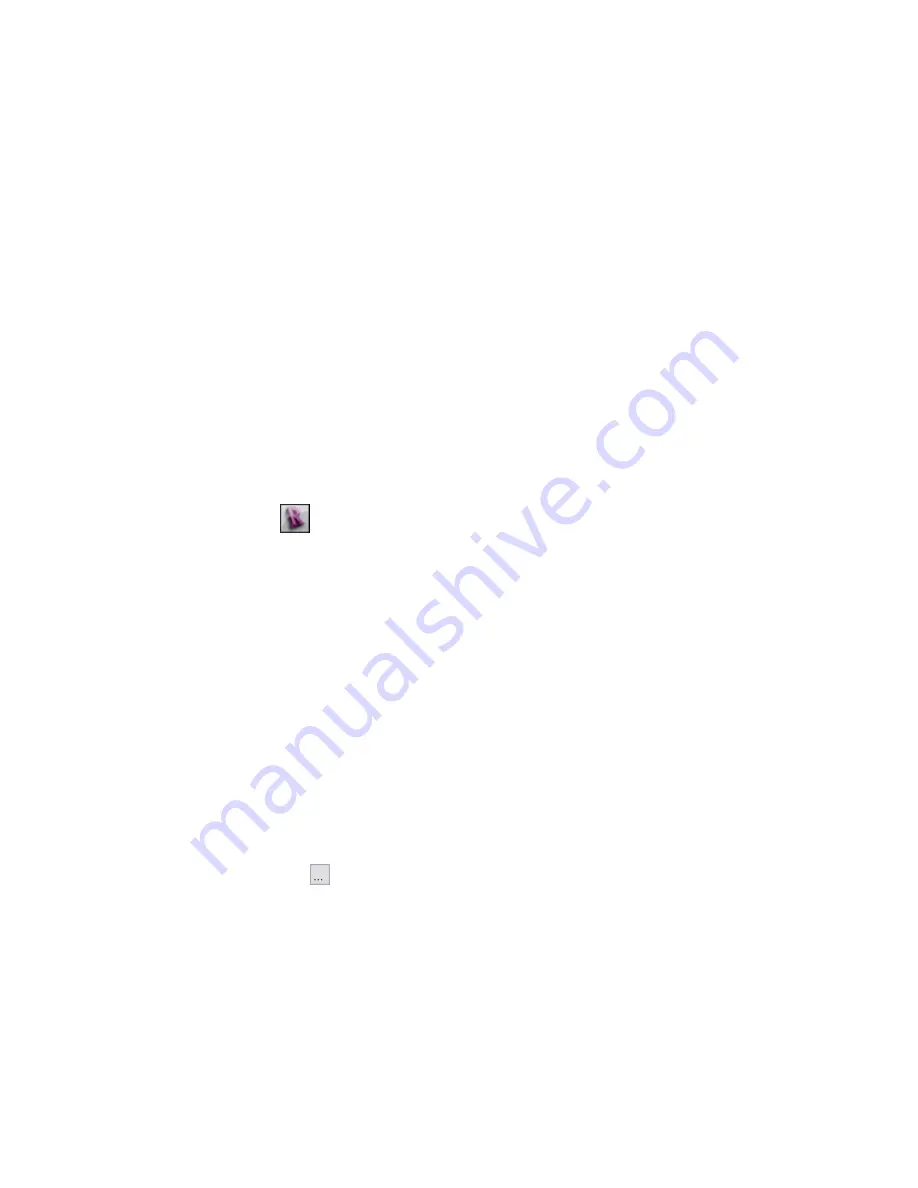
Revit Architecture displays a progress bar showing that it is packaging and then uploading the
family.
4
After the Seek Upload Successful dialog displays, click Show details to view the list of contents
published to the Autodesk Seek site.
5
Click Close to dismiss the dialog and open the Autodesk Seek website in your default Web
browser.
6
Follow the prompts on the web page to complete the Share with Autodesk Seek process.
Publishing to Buzzsaw
Autodesk
®
Buzzsaw
®
is an online collaboration service that allows you to store, manage, and share project
documents from any Internet connection, thus enhancing team productivity and reducing costs. You can
use the Publish to Buzzsaw tools to export sheets and views to a DWG or DWF file, and then upload these
to a Buzzsaw project site in one step. For information about DWG files, see
on
page 1341. For information about DWF files, see
Exporting to Design Web Format
on page 1355.
To be able to publish to Buzzsaw, the projects and folders to which you want to publish files must already
exist. In addition, you must have Buzzsaw Administrator permission or Edit permission to add files to a
folder. Consult your Buzzsaw administrator for details.
Publish DWG to Buzzsaw
1
Click
➤
Publish
➤
DWG to Buzzsaw.
2
In the Publish to Buzzsaw (DWG) dialog, under Buzzsaw Sites, select the site to which you want
to publish project files.
If you need to add a new Buzzsaw location, click Add. For instructions, see
on page 1385.
3
Enter a name, or accept the default name, for the exported file.
4
Select an AutoCAD version of the published DWG file from the Files of type list.
5
Select Automatic - Long (Specify prefix) or Automatic - Short from the Naming list to define the
automatically generated file name. See
on page 1353.
6
Optionally, to prohibit Revit Architecture from creating external references, select Xref views
on sheets. Any Revit or DWG links in the project are published to a single file rather than several
files that reference each other.
7
Determine which views and sheets are to be published in the DWG file.
If you are publishing a single view, select Current View from the Range drop-down.
If you are publishing multiple views and sheets, do the following:
a
For Range, select Selected Views/Sheets.
b
Click
(Browse).
c
In the View/Sheet Set dialog, select the views and sheets to publish. See
on page 1084.
8
To specify publishing options, click the Options. The following options are available.
■
on page 1349
■
on page 1350
1384 | Chapter 24 Interoperability
Содержание 256B1-05A761-1301 - AutoCAD Revit Structure Suite 2010
Страница 1: ...Revit Architecture 2010 User s Guide March 2009 ...
Страница 4: ......
Страница 42: ...xlii ...
Страница 84: ...42 ...
Страница 126: ...84 ...
Страница 166: ...124 ...
Страница 229: ...Schedule Field Formatting Calculating Totals Specifying Schedule Properties 187 ...
Страница 230: ...Schedule with Grid Lines Schedule with Grid Lines and an Outline 188 Chapter 5 Project Views ...
Страница 304: ...262 ...
Страница 427: ...Defining the first scale vector Defining the second scale vector Resizing Graphically 385 ...
Страница 454: ...Before painting applying material to stairs 412 Chapter 8 Editing Elements ...
Страница 456: ...414 ...
Страница 486: ...444 ...
Страница 674: ...632 ...
Страница 802: ... Attachment Style Cut Column Attachment Justification Intersect Column Midline 760 Chapter 13 Architectural Design ...
Страница 809: ...Curtain wall Curtain Grid Curtain Walls Curtain Grids and Mullions 767 ...
Страница 994: ...952 ...
Страница 1016: ...974 ...
Страница 1204: ...1162 ...
Страница 1290: ...1248 ...
Страница 1318: ...1276 ...
Страница 1372: ...1330 ...
Страница 1382: ...1340 ...
Страница 1462: ...1420 ...
Страница 1492: ...1450 ...






























