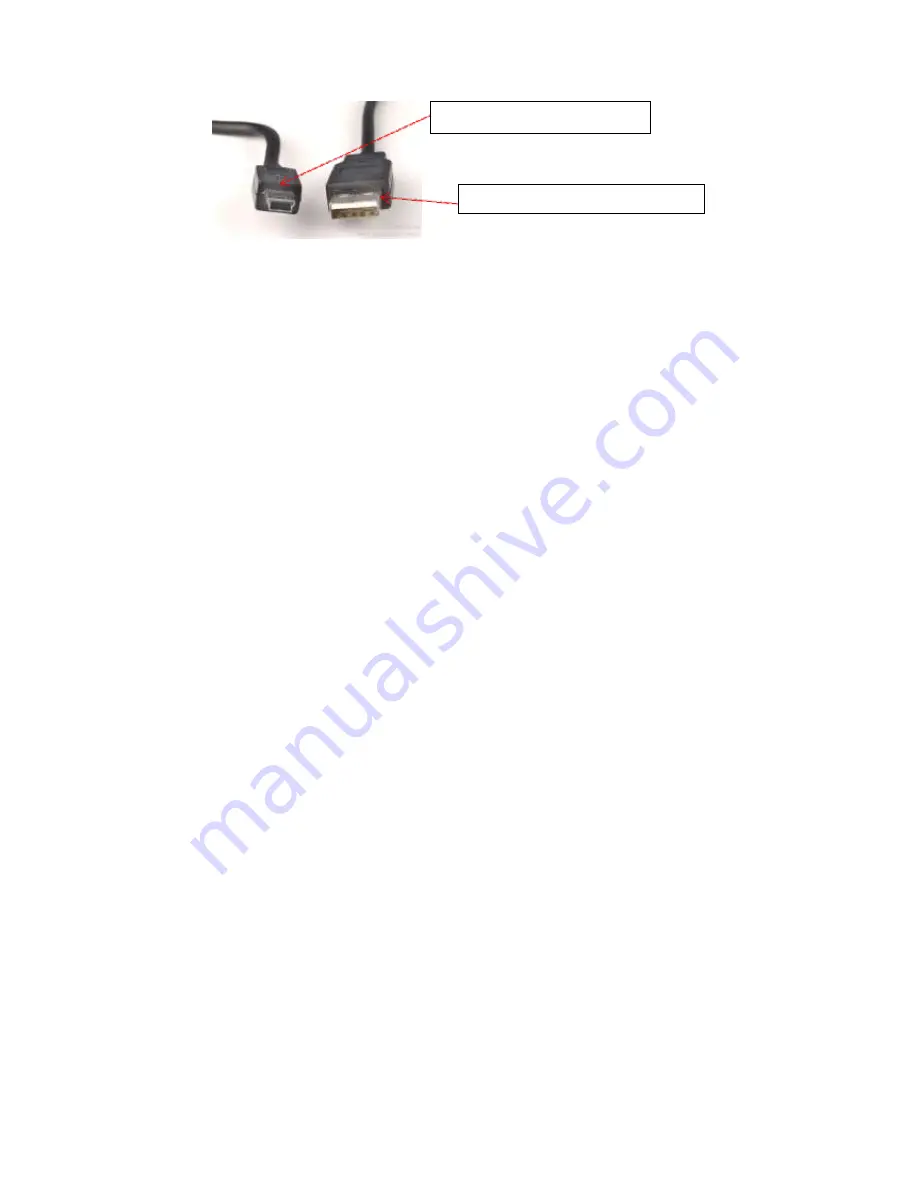
©Austral Surveillance 2012
e) Microphone and Camera: The microphone is used to capture sound; the camera is used to
capture images.
OPERATION
a)
On/Off: Press button to start device, the blue light will be visible which means it’s
starting up, once it’s ready to use the light will go red (this takes about 3-5 seconds).
Default mode is video recording.
To switch device off, press and hold on/off button for 5 seconds, the lights will go off
and any footage recorded will automatically be saved.
Note: any buttons pressed during start-up will not respond.
b)
Mode:
- The default is video mode, make sure light is red which means the device is ready to
use then press the on/off button once to start recording. You’ll know it’s recording when
the red light ‘blinks’ slowly. To stop recording, press the on/off button once again.
Note: the device will automatically save footage every 30 minutes whilst continually
recording. Also, the motion detect in video mode requires the most optimal light
settings to work effectively so it’s advised that you don’t rely on it for acquiring
footage.
- Press the mode button once to get into photo mode, the blue light will come on which
means it’s ready to capture image. Press the on/off button once and the blue light will
go off for about 4 seconds then return; this means a photo has been successfully taken.
Note: for the best photo results ensure adequate lighting and that there are no
obstructions to the camera. Also, aim to keep a distance of at least 50cm between the
device and photo subject.
- Press the mode button again to get into sound mode, this time a pink light will come on
which means it’s ready to record. Press the on/off button once to record sound, the light
will stay constant during recording, press on/off again to stop sound recording.
In Summary: default mode – video record, press mode once – photo mode, press
mode twice – sound mode, press mode 3 times – back to default mode.
- To access webcam mode connect the camera to your computer via the USB cable
supplied ensuring the device is switched on then wait for your computer to recognize
that the camera has been connected. If it doesn’t, use the CD also provided to install the
driver necessary for this feature to work. If the computer fails to recognize the camera,
disconnect and reconnect the USB.
Insert this side into the camera
Insert this side into the computer






