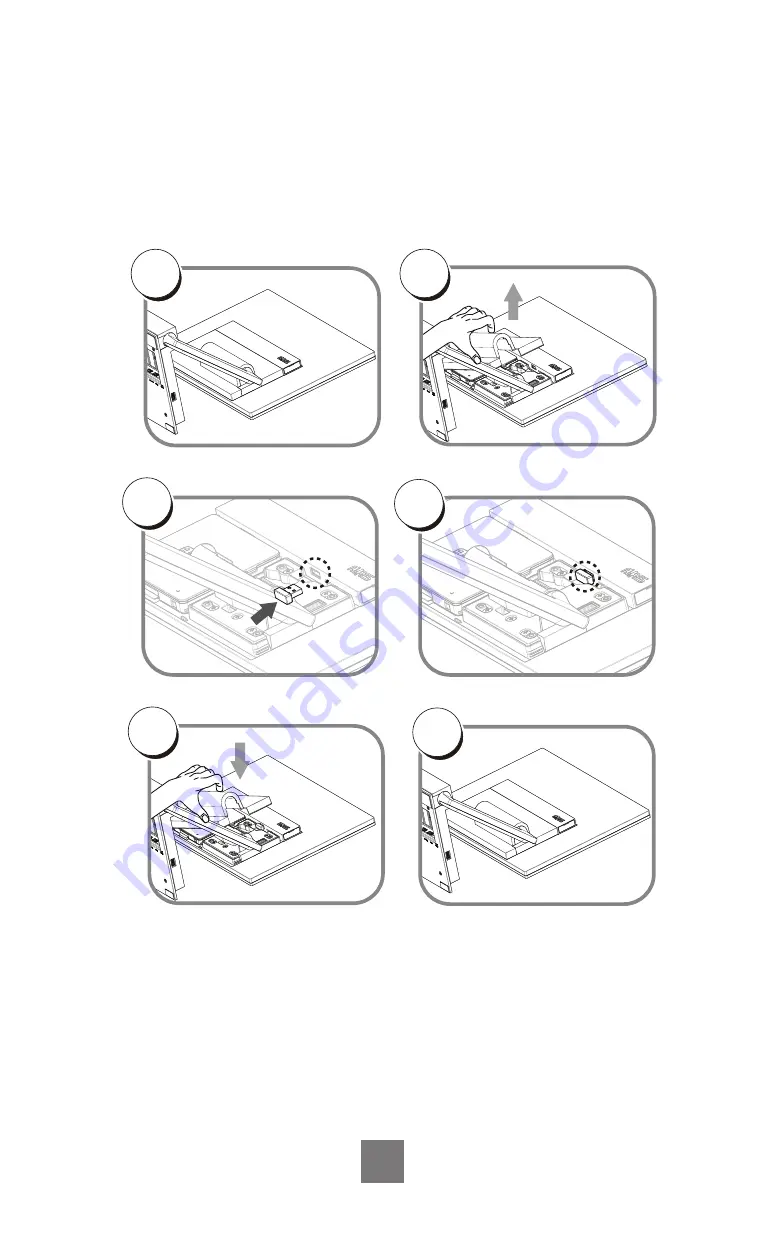
How to install the WIFI Dongle
1. Lay the LCD flat on an even surface.
2. Remove the MB cover as seen in the step 2 diagram.
3. Insert the WIFI Dongle to the appropriate as seen in the step 3&4 diagram.
4. Re-attach the arm cover as seen in the step 6 diagram.
2
3
4
1
5
6
8