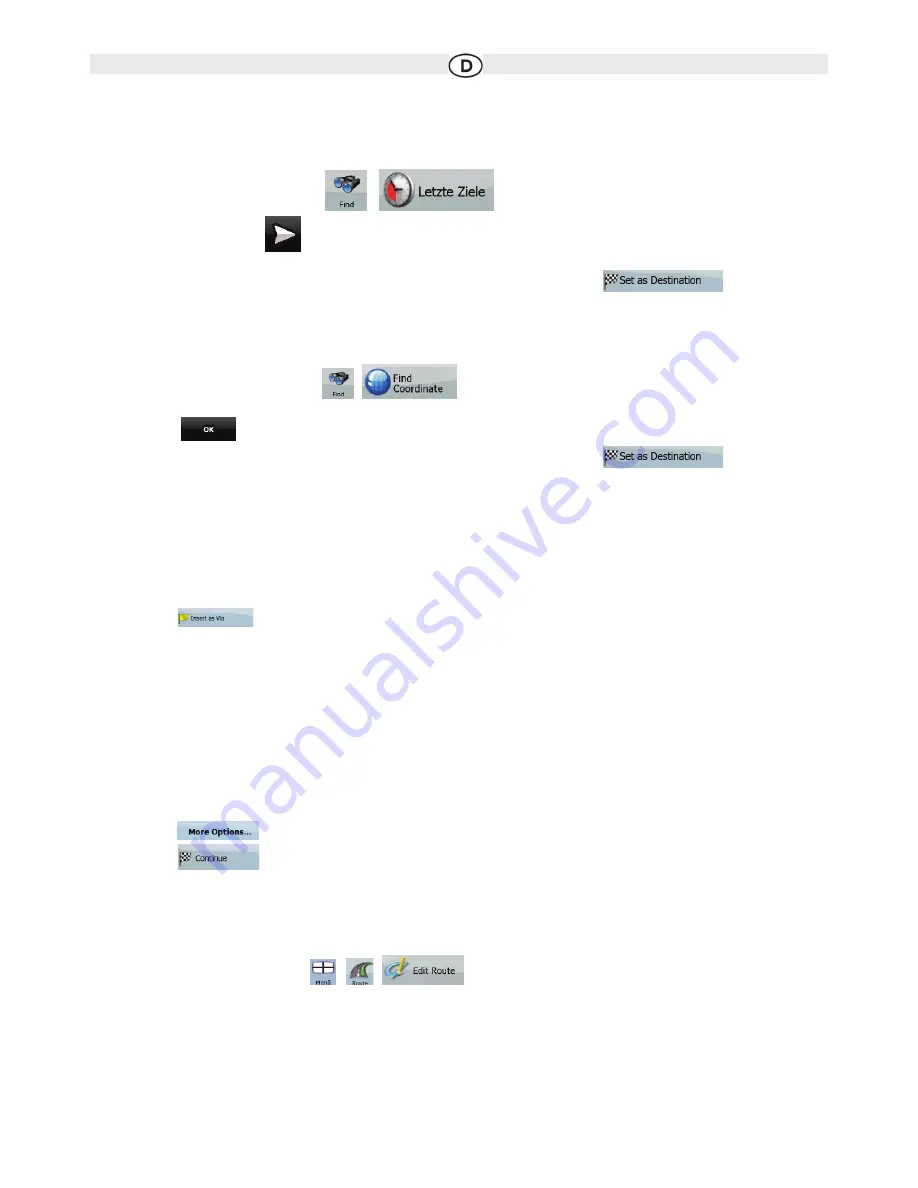
3.1.5 Das Ziel aus den letzten Zielen wählen
Die Orte, die Sie früher einmal als Ziel eingegeben haben, werden in den letzten Zielen gespeichert.
Die Vorgehensweise wird vom Navigationsmenü ausgehend erklärt.
1. Tippen Sie auf die folgenden Schaltflächen:
,
2. Blättern Sie gegebenenfalls mit
um, um ältere Ziele zu sehen.
3. Tippen Sie auf den gewünschten Eintrag.
4. Die Karte wird mit dem ausgewählten Punkt in der Mitte aufgerufen. Tippen Sie im Cursor-Menü auf
Dann wird die Route automatisch berechnet und Sie können mit der Navigation beginnen.
3.1.6 Das Ziel durch Eingabe seiner Koordinaten wählen
Die Vorgehensweise wird vom Navigationsmenü ausgehend erklärt.
1. Tippen Sie auf die folgenden Schaltflächen:
,
.
2. Tippen Sie auf den Wert für die Breite oder die Länge, um die Koordinaten zu ändern.
3. Tippen Sie auf
.
4. Die Karte wird mit dem ausgewählten Punkt in der Mitte aufgerufen. Tippen Sie im Cursor-Menü auf
.
Dann wird die Route automatisch berechnet und Sie können mit der Navigation beginnen.
4. Geben Sie über die Tastatur die Koordinaten im WGS84-Format ein: die Breite (N oder S) und die Länge (E oder W).
3.2 Eine Route mit mehreren Zielen erstellen (ein Zwischenziel einfügen)
Routen mit mehreren Zielen werden auf der Basis von einfachen Routen erstellt, daher muss zuerst eine Route aktiv sein. Eine der Methoden, eine
Route zu erweitern, besteht darin, das Ziel beizubehalten und Zwischenziele (Zwischenstopps) einzufügen.
1. Wählen Sie einen neuen Punkt, auf die gleiche Art und Weise wie in den vorigen Abschnitten. Dieser wird das zusätzliche Ziel auf der Route.
2. Die Karte wird mit dem ausgewählten Punkt in der Mitte aufgerufen und das Cursor-Menü öffnet sich automatisch.
3. Tippen Sie auf
, um den Punkt als Zwischenstopp vor dem endgültigen Ziel der Route einzufügen.
4. Wiederholen Sie die oben beschriebenen Schritte beliebig oft, um der Route weitere Punkte hinzuzufügen.
Wenn Sie auf einer Route, auf der es bereits mehrere Ziele gibt, ein weiteres Zwischenziel einfügen, gelangen Sie automatisch auf die Seite „Route
ändern“, wo Sie die Position des dazwischen liegenden Wegpunktes festlegen können. Beim Aufrufen der Seite finden Sie das neue Zwischenziel
als letztes Zwischenziel vor dem endgültigen Ziel. Der neue Punkt ist der in der Liste markierte Punkt.
Sie haben folgende Optionen:
3.3 Eine Route mit mehreren Zielen erstellen (ein neues Ziel anfügen)
Routen mit mehreren Zielen werden auf der Basis von einfachen Routen erstellt, daher muss zuerst eine Route aktiv sein. Eine der Methoden, eine
Route zu erweitern, besteht darin, ein neues Ziel an die Route anzufügen. Das vorige Ziel wird zum letzten Zwischenziel auf der Route.
1. Wählen Sie einen neuen Punkt, auf die gleiche Art und Weise wie in den vorigen Abschnitten. Dieser wird das zusätzliche Ziel auf der Route.
2. Die Karte wird mit dem ausgewählten Punkt in der Mitte aufgerufen und das Cursor-Menü öffnet sich automatisch.
3. Tippen Sie auf
, um das komplette Cursor-Menü mit den Zusatzfunktionen zu öffnen.
4. Tippen Sie auf
, um den Punkt als neues Routenziel einzufügen, wobei das alte Ziel zum letzten Zwischenstopp
gemacht wird.
5. Wiederholen Sie die oben beschriebenen Schritte beliebig oft, um der Route weitere Punkte hinzuzufügen.
Jedes Mal, wenn Sie einen neuen Punkt hinzufügen, wird die Route automatisch neu berechnet und Sie können sofort mit der Navigation beginnen.
3.4 Die Route bearbeiten
Tippen Sie auf die folgenden Schaltflächen:
,
,
Die Liste der Wegpunkte erscheint mit dem Ausgangspunkt ganz oben in der Liste und dem endgültigen Ziel am Ende. Wenn es mehrere Zwi-
schenziele gibt, müssen Sie eventuell umblättern.
Tippen Sie auf einen der Wegpunkte in der Liste. Sie haben folgende Optionen:
Sobald Sie diese Anzeige verlassen, wird die Route automatisch neu berechnet und Sie können sofort mit der Navigation beginnen.
21
















































