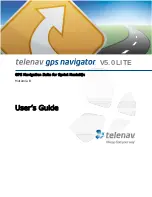Содержание Advent ADVUV630
Страница 1: ...DEST NAV PWR VOL A V INPUT ADVUV630 NavMate 5 Navigation Instructions...
Страница 60: ...59 Horizon NavMate 5...
Страница 1: ...DEST NAV PWR VOL A V INPUT ADVUV630 NavMate 5 Navigation Instructions...
Страница 60: ...59 Horizon NavMate 5...