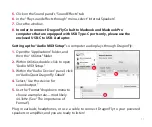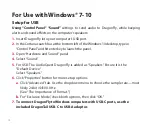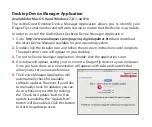12
For Use with Windows® 7-10
Setup for USB
Using “Control Panel” “Sound” settings to send audio to DragonFly, while keeping
alerts and sound effects on the computer’s speakers:
1.
Insert DragonFly into your computer’s USB port.
2.
In the Cortana search bar at the bottom left of the Windows 10 desktop, type in
“Control Panel” and hit enter key to launch the panel.
3.
Open “Hardware and Sound” panel.
4.
Select “Sound.”
5.
For USB: The AudioQuest DragonFly is added as “Speakers.” Ensure it is the
“Default Device.”
Select “Speakers.”
6.
Click “Properties” button for more setup options.
a.
Click “Advanced” tab. Use the dropdown menu to choose the sample rate—most
likely 24-bit/44100.0 Hz.
(See “The Importance of Format.”)
b.
For “Exclusive Mode,” check both options, then click “OK.”
7.
To connect DragonFly to Windows computers with USB-C ports, use the
included DragonTail USB-C to USB-A adaptor.
Содержание DragonFly Cobalt
Страница 1: ......
Страница 13: ...13 2 3 5 6 6a 6b...
Страница 19: ...20 Take DragonFly Higher...
Страница 21: ...22 DragonTail A female A male DragonTail Micro B OTG USB A DragonTail A female C male...
Страница 28: ......