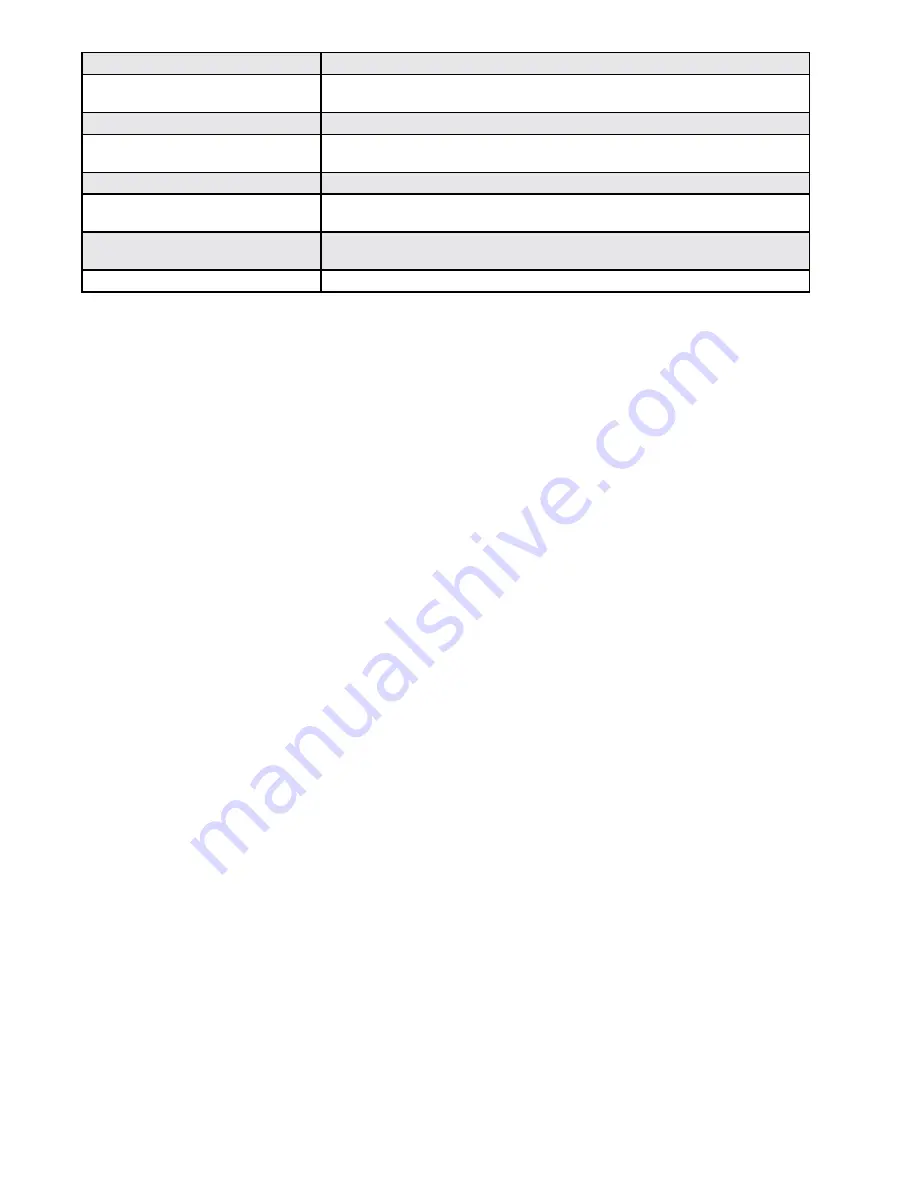
6
GET OSD FONT COLOR
Show the OSD menu’s current font color.
SET OSD FREERUN COLOR N1
Set the Free Run mode and the color used when the input signal is lost and
Free Run is active.
GET OSD FREERUN COLOR
Show the current Free Run color setting.
SET CEC AUTO ACTIVE N1
Enable or disable sending the CEC “active source” command to connected
displays every 10 minutes.
GET CEC AUTO ACTIVE
Show the current CEC Active Source setting.
SET CEC AUTO STANDBY N1
Enable or disable sending the CEC “standby” command to connected displays
if there has been no live input source detected for more than 10 minutes.
SET CEC REMOTE LINK N1
Select the display/output to accept CEC remote control commands from to
control the unit, or disable the feature.
GET CEC REMOTE LINK
Show the current CEC Remote Link setting.
EDID Control
This unit uses an EDID Management application which allows the user to copy the EDID from an attached
display, edit an existing EDID file stored on the PC or create a basic EDID from scratch. The EDID can then
be uploaded to the unit for use. Please obtain the EDID Management software from your authorized dealer
and save it in a directory where you can easily find it.
Before connecting the unit to your PC, please install the EDID Management software. After the installation
has successfully completed an icon for it will appear on the windows desktop. Launch the software by double-
clicking on the icon and the EDID Management device detection window will open up on your screen
After launching the software, power the unit on and then connect it to the PC/laptop using an RS-232 cable.
Click on the “Search” button and any detected units will be displayed in the list. Clicking on a detected unit will
open the EDID Management window.
• Mode Select:
Under the “EDID Controller” tab the user may select the EDID to be sent to the selected
HDMI input from 8 Internal, 8 External (bypass) or 2 User EDID options. When a new EDID is selected,
the EDID used by the unit will change immediately.
• Save/Upload/Analysis:
EDIDs may also be saved, uploaded or analyzed.
• Save:
Any EDID from the unit or a connected HDMI display can be saved to your PC as a *.bin file by
selecting the EDID source from the drop-down menu and then clicking the “Save” icon.
• Upload:
Previously saved EDID files (*.bin format) can be re- uploaded into any of the “User” EDID slots
by selecting the User EDID to replace from the dropdown and then clicking the “Upload”
icon. Before
accepting the upload, the software will check and verify that the EDID’s header and checksum values are
acceptable.
• Analysis:
To analyze any EDID stored within the unit, select the EDID to view from the dropdown and
click on the “Analysis” icon. From the Analyzer window it is possible to open the currently analyzed EDID
in the “EDID Creator” by clicking the “Edit” button.
• Select
: Click on the “EDID Creator” tab to begin designing a new EDID from scratch (select the “New”
icon), to modify an existing EDID stored on the PC as a *.bin file (select the “Load” icon) or to edit an
EDID copied from the unit via the EDID Analyzer’s edit option.
-
Selecting “New” will automatically populate the various EDID fields with basic information that can be eas-
ily edited to match the user’s preferences.
-
Clicking on the “Load” icon will open a file load window and after the *.bin file has been selected and
loaded the EDID fields will be populated with the information from that file. The same will happen when
the EDID is copied from the “EDID Analyzer” window.
• Edit:
The following tabs provide access to a wide range of EDID information which can be edited:
-
Descriptor:
This tab allows for the editing of various description and information fields within the
EDID file such as Manufacturer Name, Monitor Name, etc.
-
PC Timing & SD/HD/UHD:
These tabs allow for the selection of the resolutions and refresh rates that
the EDID will report as supported.
-
Audio1 & Audio2:
These tabs allow for the selection of which audio formats, audio frequencies, chan-
nels and speaker locations are supported.









