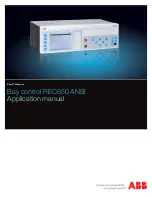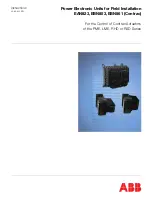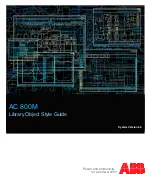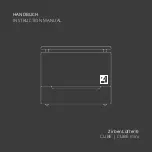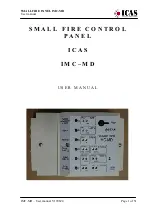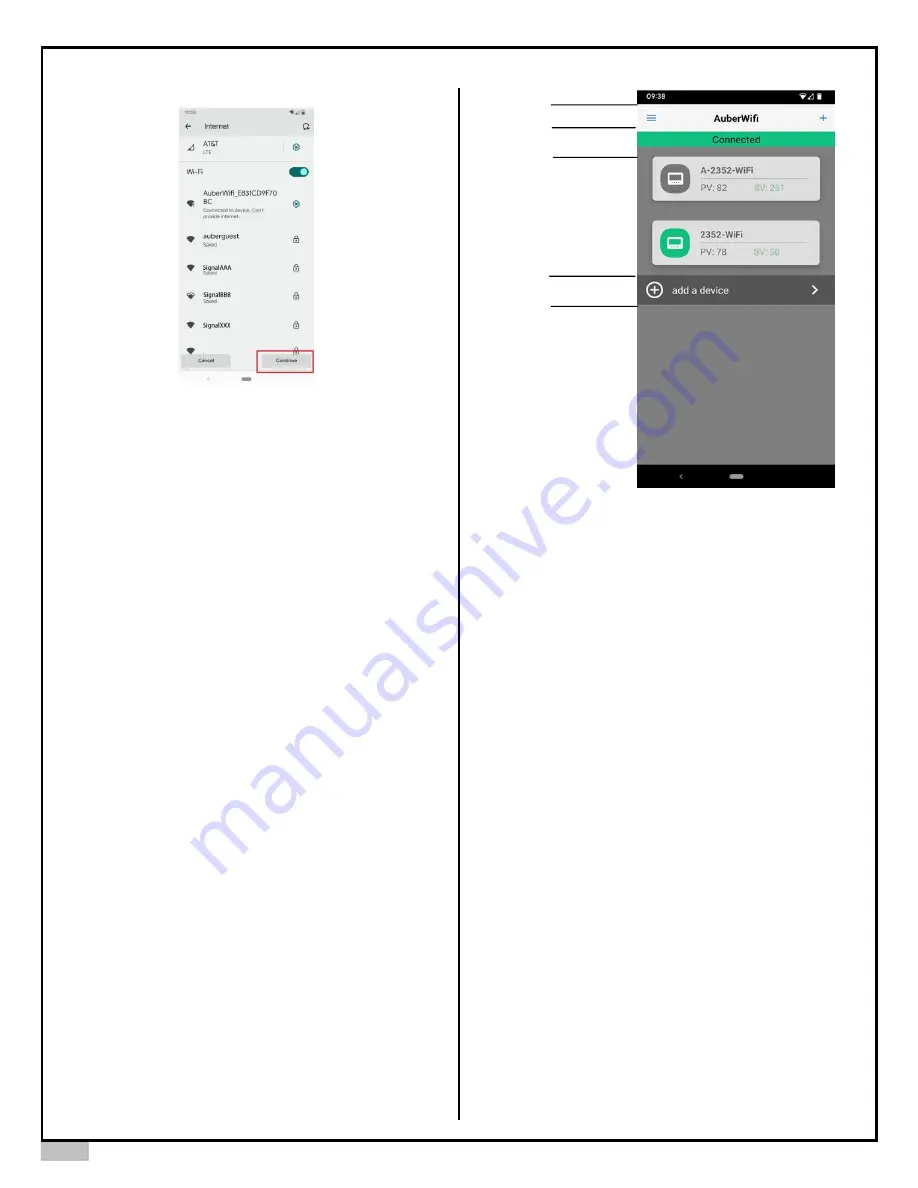
AUBER INSTRUMENTS
WWW.AUBERINS.COM
2022.10
P3/4
Figure 6. For Android phone users, click the Continue button to go to the
next step. Or, simply switch back to the AuberWifi app.
g)
In the AuberWifi app, the next pop-up message box will ask you to
confirm that your phone has connected to the
“AuberWifi”
network
generated by the device. Tap CONFIRM to go ahead with the
paring process.
h)
Once you tap on the CONFIRM button, the SSID and password will
be sent to the Wi-Fi module on the device so that it can log on to
your wireless network.
i)
If the pairing process is successful, the app will return to the
app’s
main page and a new AW-SYL-2352 will appear on the list. The
blue Wi-Fi indicator will blink slowly for a few seconds and then turn
to solid. That means the device has been successfully connected
to your router.
j)
If pairing is unsuccessful, the app will remain on the Add Device
page. The blue LED may turn to slow-blinking but will not turn to
solid. Please try again and make sure you check if the SSID
wireless signal is strong enough, if the password is correct, and
wait a little bit at step (g) until
the “no internet access” notification
appears.
4.
Accessing Devices from the AuberWifi App
4.1.
App Main Page
On the AuberWifi
app’s main page, you can see a list of devices that has
been added to the app, access the devices that are online, add a new
device, or access the general app menu.
Here is a screenshot
of the app’s main page after we add the AW
-SYL-
2352 to the AuberWifi app in Figure 7.
2. App Connection
Status
3. Device List
4. Add Device
1. Menu
Figure 7. The main page of AuberWifi app.
(1) Menu
. This is a general app menu where you can check the app
version.
(2) App Connection Status Bar
This status bar ONLY shows the connection status between the app and
our cloud server. It does NOT show whether the device is connected to
your router or to the internet
. When it shows “Connected”, it doesn’t
necessarily mean the device is connected to the internet. When it shows
“connecting…”, it doesn’t necessarily mean the device is offline.
Note
:
The app’s connection status can be affected by a few factors such
as the strength and the quality of the Wi-Fi signal that your phone is
receiving, the electro-magnetic noise in your environment that affect the
wireless connection of your phone, the other tasks or apps that are
running on your phone might affect your phone’s performance, and the
internet traffic between your internet provider to our server. You can try:
a) exit the app and re-open it; b) turn off the Wi-Fi connection on your
phone and try using the mobile data connection; 3) try a different Wi-Fi
network; 4) check if there is any other app could possibly block internet
traffic.
(3) Device List
Devices that have been added to the app will appear in the Device List
section. When the device is accessible from the app, the icon of the
device will appear in green and white. If the device is not accessible from
the app, the icon will appear in gray and white color. On this screen
shown in Figure 7, the device “A
-2352-
WiFi” is offline and the device
“2352
-
WiFi” is online.