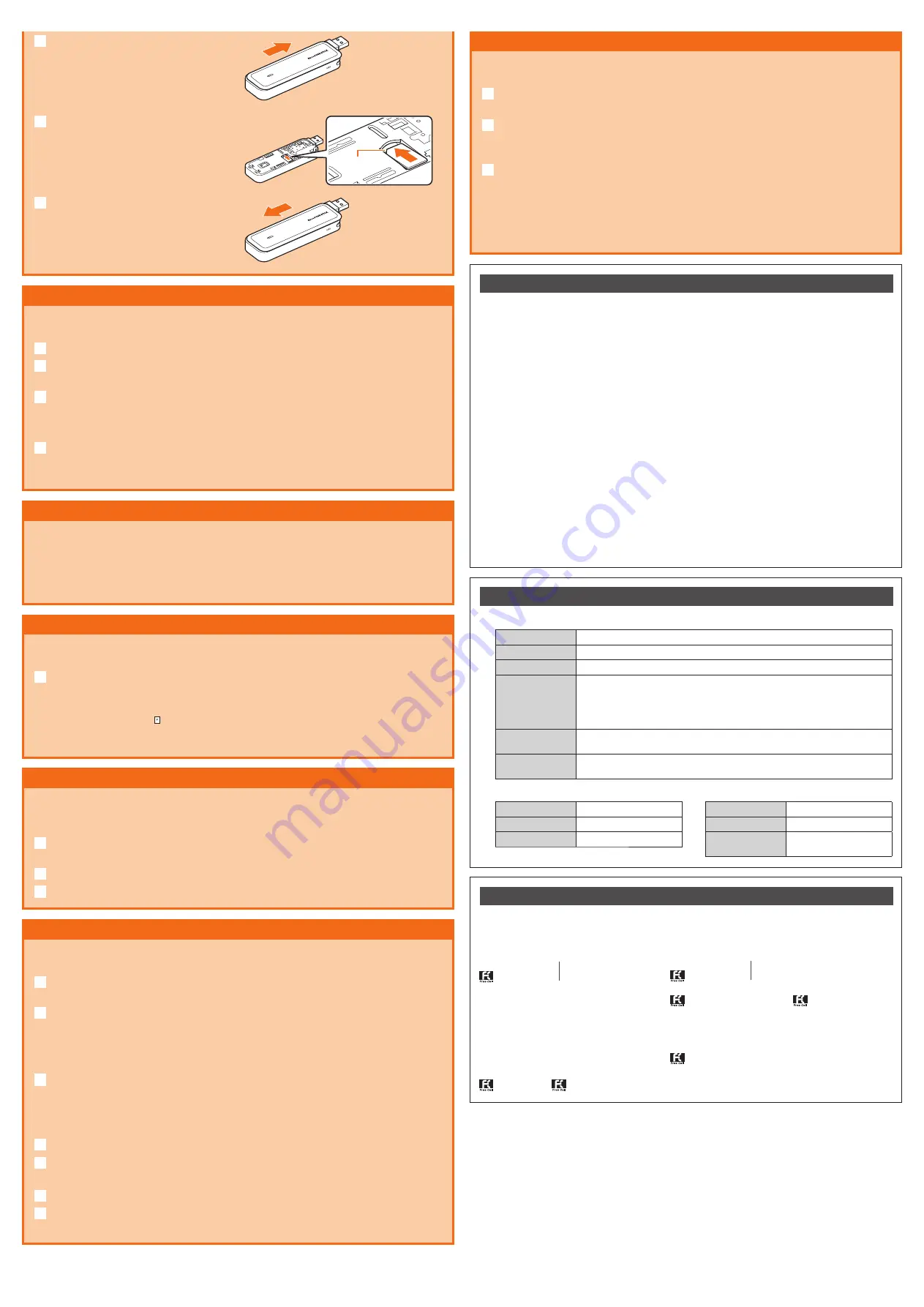
Setting up on Windows PC
Connect the product to a Windows PC to set up. Steps under Windows 10 are explained
here.
Power on a PC to activate the OS
Connect the product with au Nano IC Card (LTE) installed to the USB port of
the PC
Select “AutoRun.exe
の実行
(AutoRun. exe)”
• When “
ユーザーアカウント制御
(User Account Control)” screen appears, click “
はい
(Yes)”
• Depending on setting of “
自動再生
(AutoPlay)”, the installation starts without “AutoRun.exe
の実行
(AutoRun. exe)” display.
Installation starts
When the shortcut icon of “Speed USB STICK U03” is displayed in the desktop, the
installation is complete.
Updating the software
Activate Speed USB STICK setting tool to check availability of version upgrade and then
update software.
In Speed USB STICK setting tool Detail screen, “Basic Settings”
→
Select
“Online Update”
Select “Check for Update”
Check if there is the latest software. When there is no software, operation will end.
When there is the latest software, a confirmation screen for starting update is displayed.
Select “OK”
Download starts. When the download is complete, installation starts automatically.
• When executing the online update, confirm that the product access the Internet.
• When updating, IMSI (subscriber identification number recorded on IC card etc.) and IMEI (terminal
identification number recorded on device) will be sent to the update server in order to examine if
the product is the device requiring the update or the update has already performed.
• If checking the latest software failed, move to a place where the signal status is good and then retry it.
Changing the access point profile
In the product, "Internet" is set as an Internet access point (Profile) in advance. You can
change, create or edit the profile using Speed USB STICK setting tool.
■
Changing the profile
To change the access point, from the Speed USB STICK setting tool Detail screen, select
“Advanced Settings” and then change the profile in “Profile Settings”.
Speed USB STICK setting tool
You can make setting for the product using a web browser on a PC with the product
connected.
Connect the product to a PC and double-click “Speed USB STICK U03”
shortcut icon on the desktop (or dock for the Mac)
Web browser activates, then Speed USB STICK setting tool Home screen appears.
• To switch language, click at the side of “
日本語
(Japanese)”
→
Select “English”.
• For setting each function of the product, select “Detail” tab to display the Detail screen and then
each function setting screen.
Main specifications
■
Main unit
Dimensions
Approx. 32 (W) × 95 (H) × 12.9 (D) mm
Weight
Approx. 41 g
Interface
USB 2.0 High Speed (USB terminal)
Wattage
During communication, normal: Approx. 1.0 W (WiMAX 2+)/Approx. 1.2 W (LTE)/
Approx. 1.1 W (UMTS)
During communication, Max.: Approx. 2.2 W (WiMAX 2+)/Approx. 2.6 W (LTE)/
Approx. 2.1 W (UMTS)
*Varies by using condition
Operation
environment
Operating ambient temperature range: 5°C - 35°C Humidity: 35% - 85%
Communication
system
Domestic: WiMAX 2
+
, LTE Abroad: LTE, UMTS
■
USB extension cable (sample)
■
USB conversion cable (sample)
Code length
Approx. 15 cm
Weight
Approx. 12 g
Interface
USB plug 2.0 (AF)
Type-C plug 2.0
Code length
Approx. 20 cm
Weight
Approx. 14 g
Interface
USB plug 2.0 (AM-AF)
Troubleshooting
Please check the following if problems such as being unable to connect to the Internet from a PC
remain even after setting referring to this manual and “
取扱説明書
詳細版
(Full Instruction Manual)”
(Japanese).
* Signal reception status, communication congestion, amount of contents may affect communication
status.
■
Internet connection fails.
1. Check that you are inside the service area.
2.
Signal reception may be poor. Move to a place with better signal reception and try again.
3.
Access point can get busy at certain time. Wait a while and try again.
4.
Activate Speed USB STICK setting tool and make sure that the setting for the Internet access is
properly made.
■
Communication stops intermittently.
1. Signal reception may be poor. Check in a good reception area.
2.
Make sure that the product and a PC are correctly connected.
3.
Disconnect the product from a PC and then connect it again.
4.
If connection is not established after the above-mentioned steps are performed, disconnect the
product from the PC and restart the PC, then connect the product again.
■
Communication speed is slow.
1. Signal reception may be poor. Check in a good reception area.
2. Access point may be congested. Wait a while and try again.
■
Want to reset the settings of the product to the default state.
1.
In the Speed USB STICK setting tool Detail screen, “Advanced Settings”
→
“Restore
Defaults”
→
“Restore Defaults”
→
Select “OK”. The settings is reset to the default status and then
the product restarts.
For inquiries
From fixed-line phones:
0077-7-113
From au mobile phones:
113
without area code
For loss, theft or damage
(toll-free)
In case above numbers are not available, call (toll-free)
0120-977-033
(except Okinawa)
0120-977-699
(Okinawa)
Keitai Guarantee Service Center
Corporate Customer Center
For loss, theft, damage
(toll-free)
From fixed-line phones/au mobile phones,
0120-925-919
Business hours
9:00-20:00 (7 days a week)
Customer Service Center
For general information, charge and
operation information
(toll-free)
(For corporate contractors)
Pressing “zero” will connect you to an operator,
after calling “157” on your au cellphone.
From fixed-line phones:
Business hours: 9:00–20:00 (7 days a week)
Business hours:
9:00–19:00 (Weekday)
9:00–18:00 (Saturday, Sunday, Holiday)
*Except during the year change period
Business hours: 24 hours (7 days a week)
0077-7-111
From au mobile phones:
157
without area code
0077-7041
/
0120-925-041
October 2016, 1st Edition
Sold by: KDDI CORPORATION, OKINAWA CELLULAR TELEPHONE COMPANY
Imported by: ZTE Japan. K.K.
Manufactured by: ZTE Corporation
PIN management
Set PIN (security code) to prevent au Nano IC Card (LTE) from unauthorized use by others;
PIN entry is required when the product is connected to a PC.
In the Speed USB STICK setting Detail screen, “Advanced Settings”
→
Select
“PIN Code Management”
Select “Enable” for PIN Code Operation, then enter a current PIN to PIN
Code field
• Default PIN is set to “1234”. When PIN Code Operation is set to “Enable”, PIN can be changed to
desired 4 - 8 digit number by selecting “Change PIN”.
• To disable PIN, select “Disable” in the same way and then enter the current PIN.
Select “Apply”
■
Authorization
When PIN Code Operation is set to “Enable”, PIN entry is required for accessing Internet on
a PC with the product connected.
Connect the product to a PC
Display Speed USB STICK setting tool
PIN authorization screen appears.
Enter a correct PIN to PIN Code
Select “Apply”
Speed USB STICK setting tool Home screen appears.
Using overseas
For overseas use of the product, activate Speed USB STICK setting tool to change the
network operator you want to use in the country.
Even if the roaming setting is on, you can use WiMAX 2+/au LTE network in Japan.
In the Speed USB STICK setting Detail screen,“Basic Settings”
→
Select
“Roaming Settings”
Select “On” for Roaming Setting and set each item
Select “Apply”
→
”OK”
Slide the front cover in the
direction of arrow to remove
Face IC (metal) part of au Nano IC
Card (LTE) down and insert it in the
direction of arrow
• Check the orientation with the notch and then
insert it.
Make sure that au Nano IC Card
(LTE) is inserted to the end and
then slide the front cover to attach
in the direction of arrow
Notch


