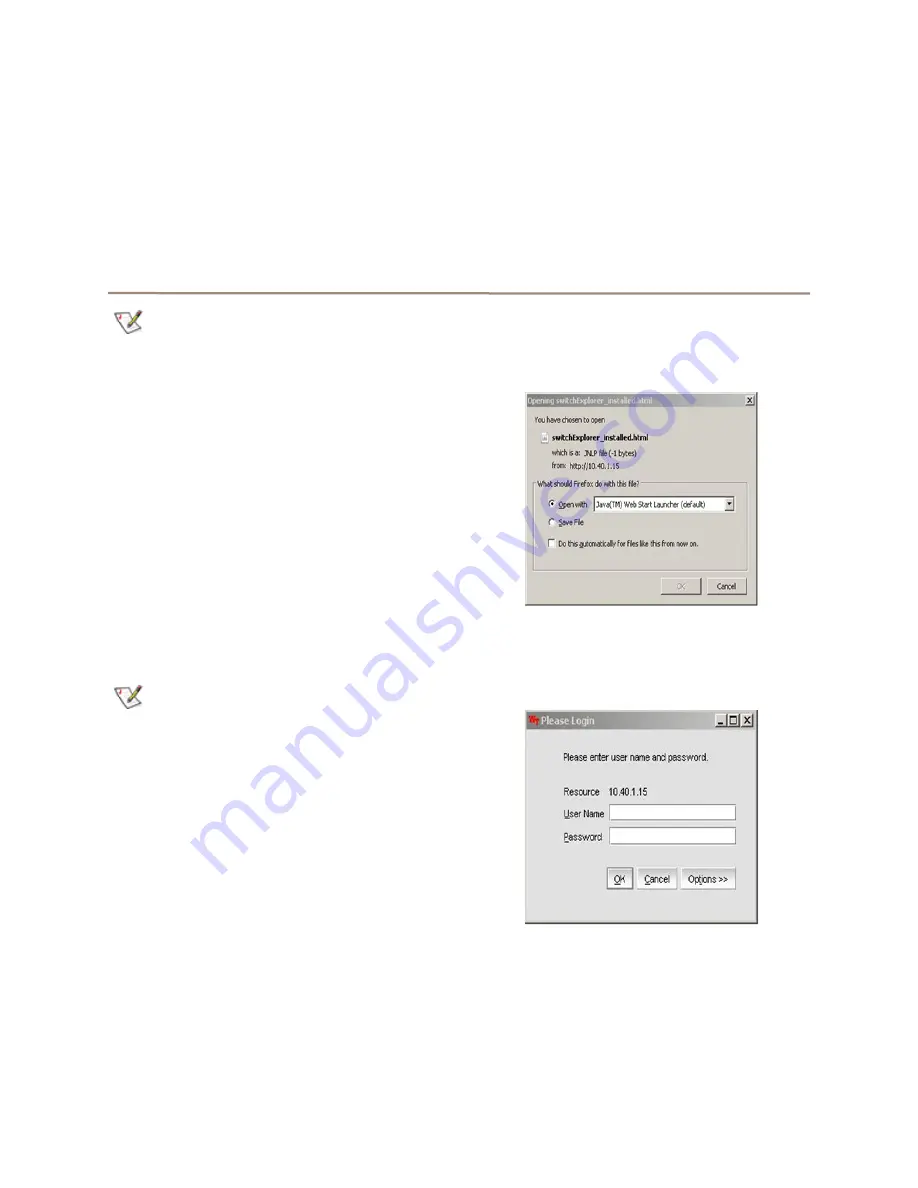
3
Linux (Red Hat and SUSE)
1
Connect the included serial cable from the
FC1600 or FC8300 to the serial port on your
machine. Use the included USB to serial
adapter, if neccessary.
2
Using Terminal, connect to the device by
completing the following:
a. Open Terminal.
b. Type
screen /dev/ttyS0 9600
c. Press
enter.
d. Login to the device with username:
admin
and password:
password
3
You are now logged into the switch, proceed to
logging into Web Tools.
Logging into Web Tools
Note
Should you choose to use a different
terminal application, use the following COM
port settings:
• Bits per second: 9600
• Parity:
None
• Stop
bits:
1
• Flow
control:
None
1
Now discover the IP address of the
FibreConnect Switch in the Terminal
application:
a. Type
ipaddrshow
b. Hit
enter
2
You may now connect to Web Tools (GUI)
which allows you to log into the switch and
begin configuring the device. Do this by
completing the following:
a. Open a browser
Note
Internet Explorer in Windows works without
exception. Skip to (
g)
in this section.
Safari and Firefox are supported – follow the
instructions below to use Safari or Firefox on
Mac or Windows.
Google Chrome is not currently supported.
b. Type the IP address, obtained in step 9, into
the address bar example:
http://192.168.100.43/
c. Hit
enter
d. The URL will change to
http://192.168.100.43/
switchExplorer.html
e. Change the URL to the following :
http://192.168.100.43
/switchExplorer_insta
lled.html
f. This will download the java tool. You will be
prompted to open with Java.
g. This will load the java based web tools GUI
and prompt you for a username and
password:
Default username: admin
Default password: password
h. You will then be presented with the Web
Tools Screen





























