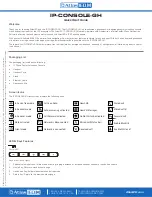AtlasIED.com
TELEPHONE: (800) 876-3333
1601 JACK MCKAY BLVD.
ENNIS, TEXAS 75119 U.S.A.
©2022
Atlas Sound LP
. T
he
Atlas
“Circle
A”
, Soundolier
, and
Atlas Sound are trademarks of
Atlas Sound L.P
. IED is a R
egistered
Trademark of Inno
vativ
e Electronic Designs LLC.
All rights reser
ved.
All other
Trademarks are propert
y of their respectiv
e o
wners. No endorsement is implied. Due to continual product de
velopment, specifications are subject to c
hange without notice.
ATS0
071
59 R
evA 8/22
Making a Call
1. Direct dialing: Lift the handset and enter the phone number.
2. Hands-free: Press the speaker key and dial the phone number.
3. Dial icon: Click the dial icon and then enter the phone number.
4. Designated line: Press the line key first; enter the phone number and then press the dial key.
Accepting a Call
1. Using the handset: Pick up the handset.
2. Using the hands-free: Press the speaker key and dial the phone number.
Putting a Call on Hold
1. Press the Hold soft key during an active call.
2. To resume the call, press the Resume soft key.
Note:
With more than one active call, select the desired call by swiping the screen and using the corresponding soft key to hold or resume.
3-party Conference
1. Press the Conference soft key during an active call. The call is put on hold.
2. Call the second party's number.
3. After the 2nd call is established, press the Conference soft key to let all parties join in the conference.
Call Transfer
Attended transfer:
1. Press the Xfer icon during the active conversation; the call is put on hold.
2. Dial the second telephone number.
3. When the call is answered, press Xfer icon to complete the operation.
Blind transfer:
1. Press the Xfer icon during the active conversation; the call will be on hold.
2. Then enter the 2nd telephone number and then press Xfer icon.
Call Forward
1. Press the Phone Settings Icon > Line > Select the line > Forward Settings
2. Enter the destination number and the type of forward and press the OK icon
Call Mute
1. Press the Mute icon to mute the microphone during the call
2. Press the Mute icon again to un-mute the conversation