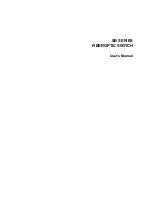CS-88A User Manual
18
Port ID Numbering
Each KVM port on a Master View installation is assigned a unique
Port ID
.
You can directly access any computer on any level of the installation by
specifying the Port ID of the KVM port that the computer is connected to –
either with the Hotkey port selection method, or with the OSD.
The Port ID is a one, two, or three digit number. It is determined by the Stage
Level and KVM Port number of the Master View unit that a computer is
connected to.
The first digit represents the KVM Port number of the First Stage unit; the
second digit represents the KVM Port number of the Second Stage unit; the
third digit represents the KVM Port number of the Third Stage unit.
A computer attached to a First Stage unit has a one digit Port ID (from
1–8), that corresponds to the KVM Port number that the computer is
connected to.
A computer attached to a Second Stage unit has a two digit Port ID.
The first digit represents the KVM Port number on the First Stage unit that
the Second Stage unit links back to; the second digit represents the KVM
Port number on the Second Stage unit that the computer is connected to.
For example, a Port ID of
2 3
refers to a computer that is connected to
KVM Port 3 of a Second Stage unit that links back to KVM Port 2 of the
First Stage unit.
Likewise, a computer attached to a Third Stage unit has a three digit Port
ID. A Port ID of
2 4 1
refers to a computer that is connected to KVM Port
1 of a Third Stage unit, that links back to KVM Port 4 of a Second Stage
unit, which, in turn, links back to KVM Port 2 of the First Stage unit.
Содержание Master View CS-88A
Страница 1: ...Master ViewTM KVM Switch CS 88A User Manual www aten com...
Страница 14: ...CS 88A User Manual 6 This Page Intentionally Left Blank...
Страница 19: ...Chapter 2 Hardware Setup 11 Two Stage Installation Diagram...
Страница 21: ...Chapter 2 Hardware Setup 13 Three Stage Installation Diagram...
Страница 22: ...CS 88A User Manual 14 This Page Intentionally Left Blank...
Страница 44: ...CS 88A User Manual 36 This Page Intentionally Left Blank...