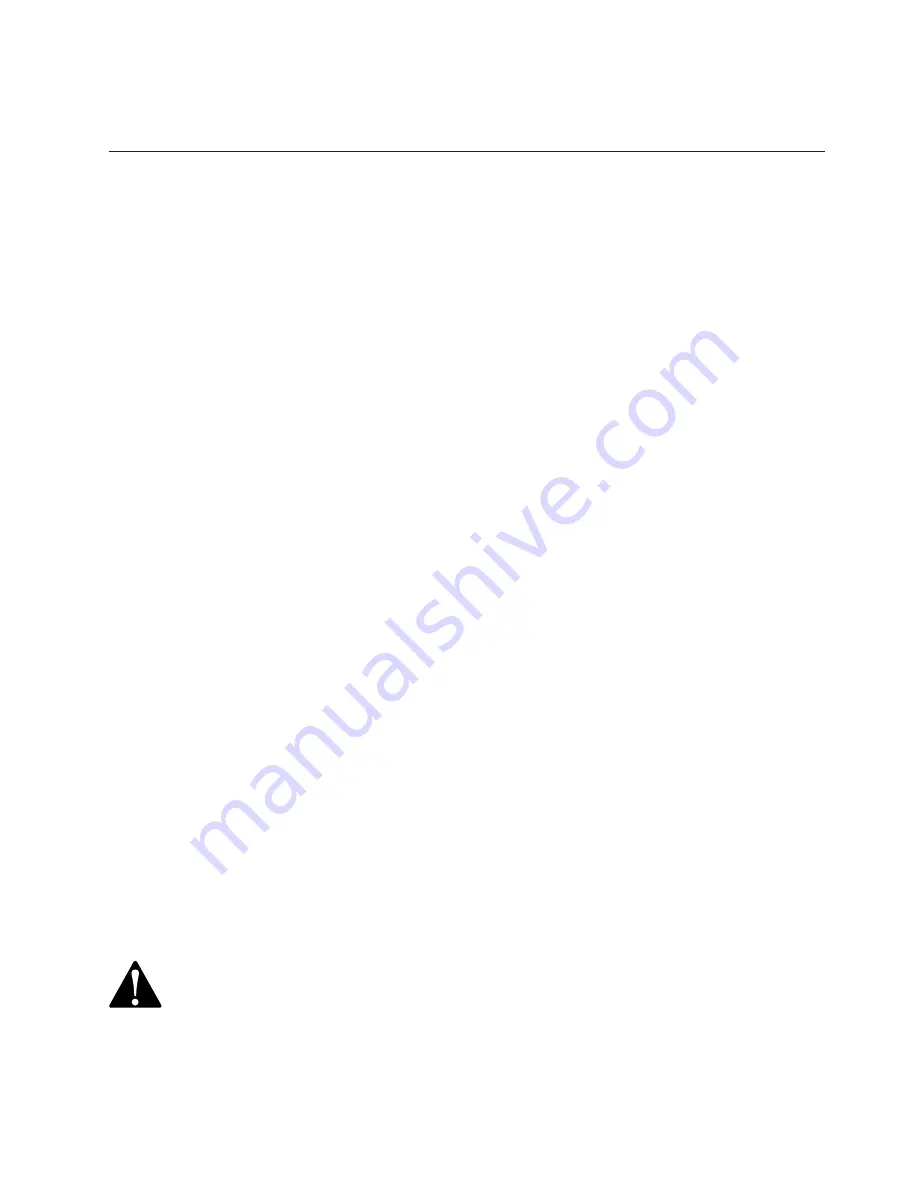
15
After you have installed the
AT&T Softphone Call Manager
,
check to make sure the audio setting is properly configured
in your Windows system. If you have installed Skype and/or
Microsoft Lync and want to use them with your headset,
make sure the audio settings are configured correctly in the
programs as well.
a) Audio settings in Microsoft® Windows® system:
Launch the
AT&T
Softphone Call Manager
program.
Click on the
Settings
panel, then the
General
panel.
Click on
[Click to launch audio devices control panel].
Make sure
AT&T DECT Headset
is selected under the
playback and recording settings in your Windows system.
b) Audio settings in Skype:
Launch the Skype program.
Click on
Tools
, then
Options
.
Click on
Audio settings
.
Make sure
AT&T DECT Headset
is selected under the
speakers and microphone settings.
c) Audio settings in Microsoft Lync:
Launch the Microsoft Lync program.
Click on
Options
, then
Audio device
.
Make sure
AT&T DECT Headset
is selected under the
Audio device setting.
1.
i.
ii.
iii.
iv.
i.
ii.
iii.
iv.
i.
ii.
iii.
Headset base and handset lifter installation
Option 2: Connect the headset to a corded phone and
computer (cont.)
IMPORTANT
Periodically check for software updates. Go to the
Support
panel in
the
AT&T Softphone Call Manager
, then click on
Check now
. For
more details, refer to the
Installation and Operation Guide for AT&T
Softphone Call Manager
.
Windows® is a registered trademark of Microsoft Corporation.






























