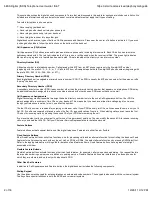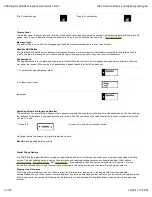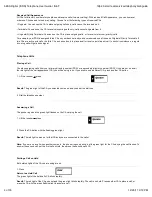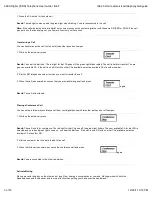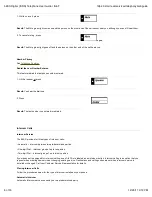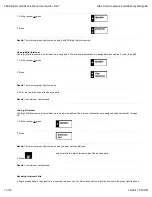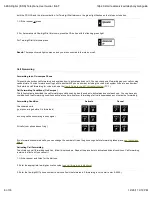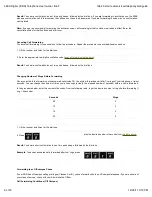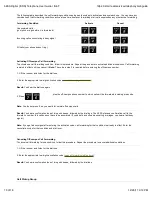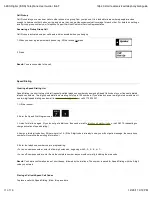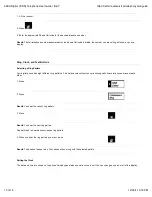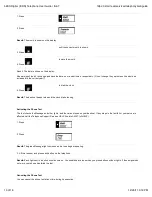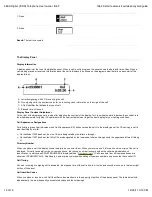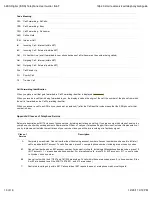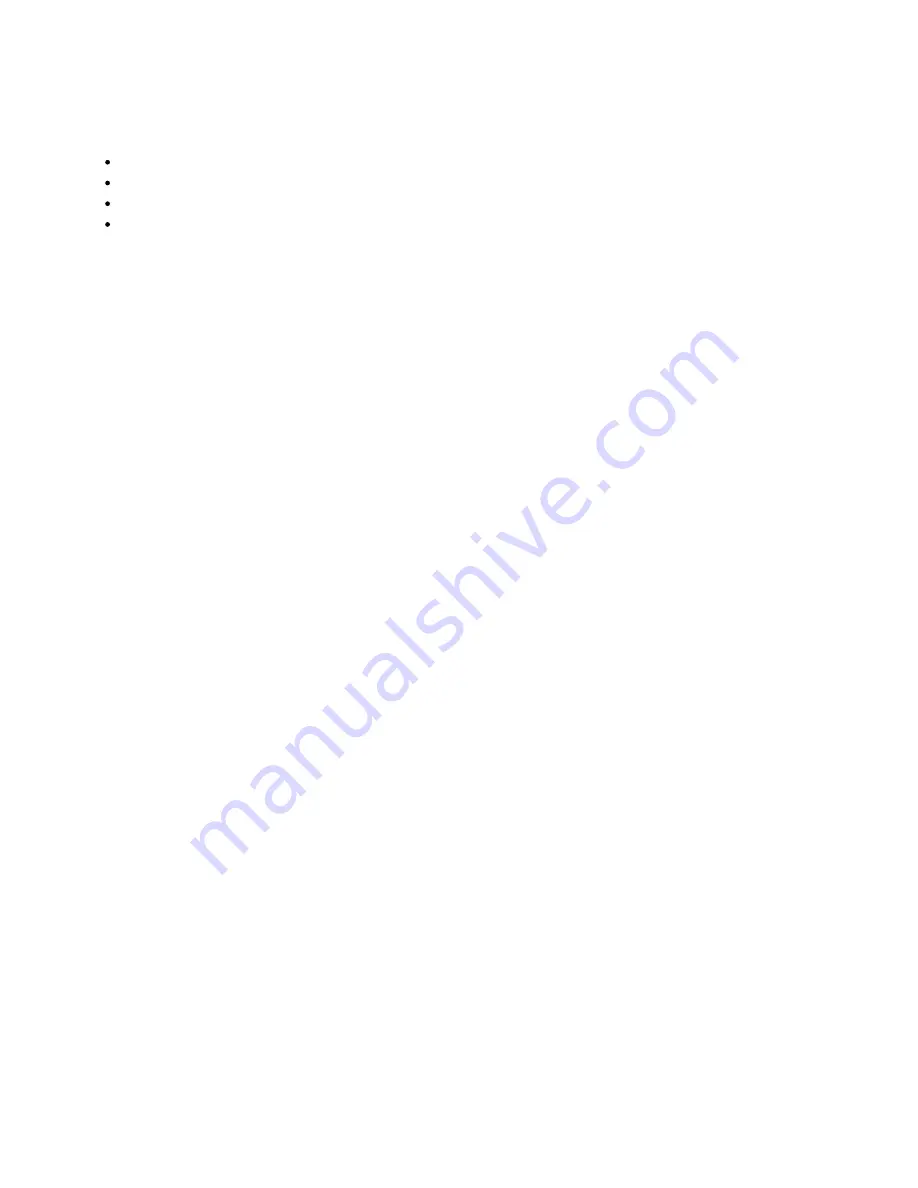
This section describes the digital phone's components. Terms that are discussed in this and later sections are introduced in
italics.
Also
included are information and procedures for desk set controls and features that apply to all types of calling.
To avoid interruptions in phone service:
Never unplug your desk set.
Never plug another desk set into your phone jack.
Never plug any accessory into your desk set.
Never plug the receiver into any other jack.
Digital desk sets have two types of buttons:
Call Appearance
and
Feature
. Press near the center of a button to activate it. If you wish
to change button labels, follow the instructions on the bottom of the desk set.
Call Appearance (CA) Buttons
Call Appearance (CA) buttons are used to place and receive phone calls, including intercom calls. Each CA button has two
status
lights
associated with it. The red light indicates the CA is in use, or will be used when the receiver is lifted. The green light indicates
that a call is in progress or a feature has been activated. CAs are labeled with a
directory
or an
intercom
number.
Directory Number (DN)
A directory number is a telephone number. Calls placed within MIT from an MIT phone require only the five-digit MIT number
(beginning with the prefix 2-, 3-, 5-, 8-, or -7). Calls to MIT from off-campus require the full ten-digit MIT phone number (beginning with
the prefix 225-, 252-, 253-, 258-, 324-, or 577-).
Primary Directory Number (PDN)
Each digital desk set is assigned a primary directory number (PDN). The PDN is usually the MIT phone number for the person or office
"owning" the desk set.
Secondary Directory Number (SDN)
A secondary directory number (SDN) is any number other than the primary directory number that appears on a telephone. SDNs may
be additional numbers assigned to a phone or numbers shared with other phones. SDNs cannot have voice mail.
Call Appearance Assignments
Digital technology makes it possible to assign the same directory number to more than one Call Appearance button. Your PDN is
always assigned to a minimum of two CAs on your desk set. This means that you can have at least two calls going at once, even
though your telephone is set up for only one directory number.
The last CA of a number is reserved for outgoing or intercom calls. If your PDN has only two CAs, calls can usually come in only on the
first CA. If you have answered or placed a call on the first CA, a second call can't come in. When placing calls you can leave the first
CA open for incoming calls by pressing the second CA of your PDN before making the call.
If you receive many calls you may want to opt for one of two permanent solutions. You can modify the second CA to receive incoming
calls, or you can add a third CA. Call your Customer Service Representative for details and costs.
Feature Buttons
Feature buttons activate special functions of the digital telephone. Features are either
fixed
or
flexible.
Fixed Feature Buttons
Most Fixed Feature buttons control two functions: one for processing calls and an alternate function for controlling the desk set. Fixed
Features for call processing work with any type of call, on PDNs or SDNs. You select alternate functions by pressing
Shift/Select
first.
Refer to the appropriate section in this guide for details on fixed features. Some Fixed Feature buttons have a green status light
associated with them.
Flexible Feature Buttons
Flexible Feature buttons activate functions other than fixed features; for example, call pick-up and speed dialing. You request flexible
features when ordering new service or additions to existing service. Flexible Feature buttons are installed only on those phones for
which they are ordered, and work only with a desk set's PDN.
Other Desk Set Features
In addition to Call Appearance and Feature buttons, the digital desk set includes the following components.
Dialing Keypad
Use the alphanumeric keypad for entering telephone numbers and code numbers. The keypad is also used with the voice mail system.
Two keys have special functions in both the 5ESS and voice mail systems:
5ESS Digital (ISDN) Telephone User Guide | IS&T
https://ist.mit.edu/services/telephony/isdnguide
2 of 16
12/20/11 3:12 PM