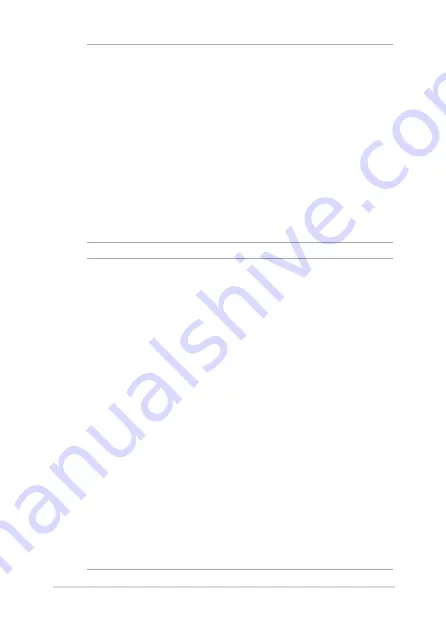
Notebook PC E-Manual
33
IMPORTANT!
•
Locate the input/output rating label on your Notebook PC and
ensure that it matches the input/output rating information on your
power adapter. Some Notebook PC models may have multiple rating
output currents based on the available SKU.
•
Ensure that your Notebook PC is connected to the power adapter
before turning it on for the first time. Always plug the power cord
into a wall socket without using any extension cords. For your safety,
connect this device to a properly grounded electrical outlet only.
•
The socket outlet must be easily accessible and near your Notebook
PC.
•
To disconnect your Notebook PC from its main power supply, unplug
your Notebook PC from the power socket.
WARNING!
Read the following precautions for your Notebook PC’s battery:
•
Only ASUS-authorized technicians should remove the battery inside
the device (for non-removable battery only).
•
The battery used in this device may present a risk of fire or chemical
burn if removed or disassembled.
•
Follow the warning labels for your personal safety.
•
Risk of explosion if battery is replaced by an incorrect type.
•
Do not dispose of in fire.
•
Never attempt to short-circuit your Notebook PC’s battery.
•
Never attempt to disassemble and reassemble the battery
(for non-removable battery only).
•
Discontinue usage if leakage is found.
•
The battery and its components must be recycled or disposed of
properly.
•
Keep the battery and other small components away from children.
Содержание G Series
Страница 1: ...More info E18448 First Edition December 2021 ...
Страница 15: ...Notebook PC E Manual 15 Chapter 1 Hardware Setup ...
Страница 16: ...16 Notebook PC E Manual Getting to know your Notebook PC Front View Rear View ...
Страница 29: ...Notebook PC E Manual 29 Chapter 2 Using your Notebook PC ...
Страница 34: ...34 Notebook PC E Manual Press the power button ...
Страница 47: ...Notebook PC E Manual 47 Chapter 3 Working with Windows ...






























