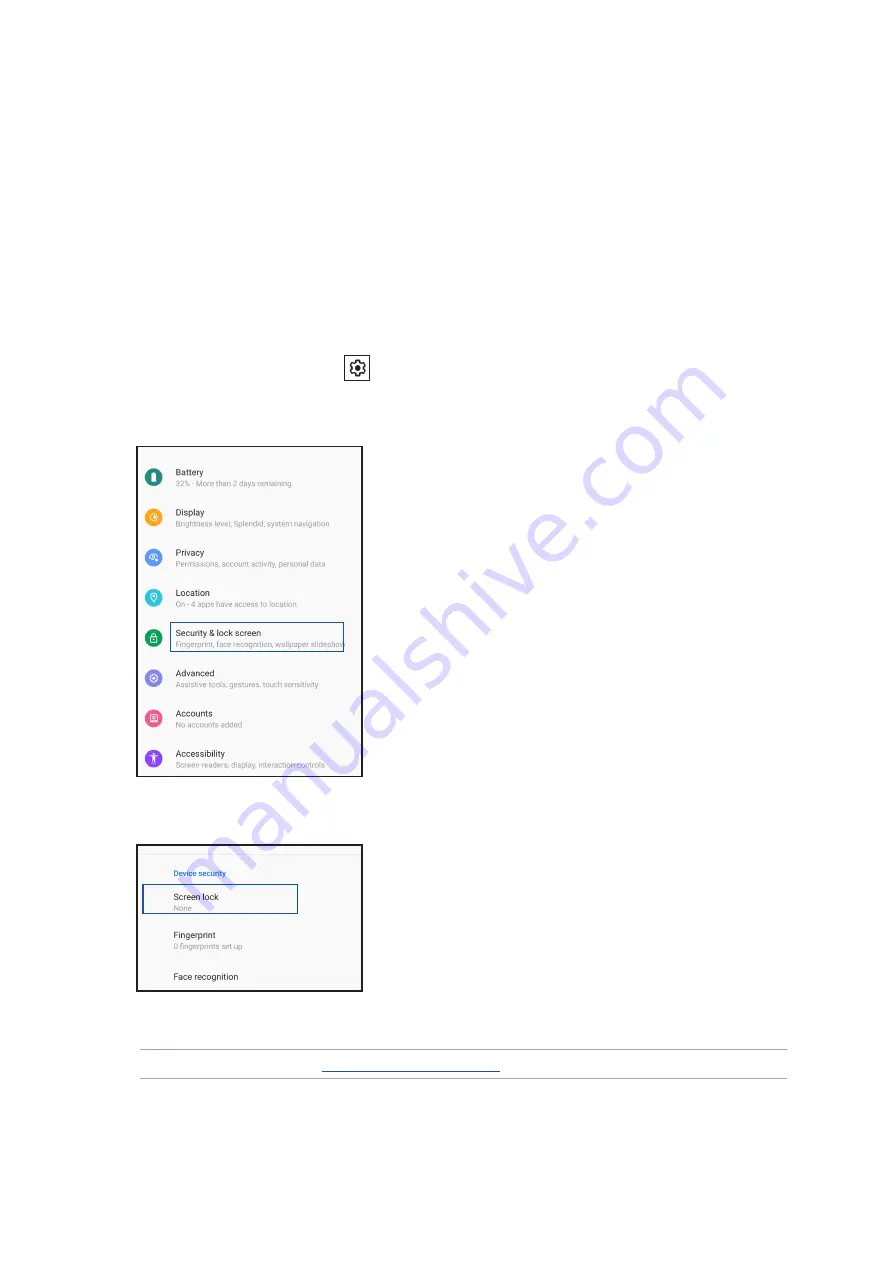
24
Chapter 2: There’s no place like Home
Lock Screen
By default, the lock screen appears after turning on your device and while waking it up from sleep
mode. From the lock screen, you can proceed to your device’s Android® system by swiping on your
touch screen panel.
Your device’s lock screen can also be customized to regulate access to your mobile data and apps.
Customizing your lock screen
If you want to change your lock screen settings from the default
Swipe
option, refer to the
following steps:
1. Launch Quick Settings then tap
.
2. Select
Security & lock screen
.
3. In the next screen, tap
Screen lock
.
4. Tap the screen lock option you would like to use.
NOTE:
For more details, see
.
















































