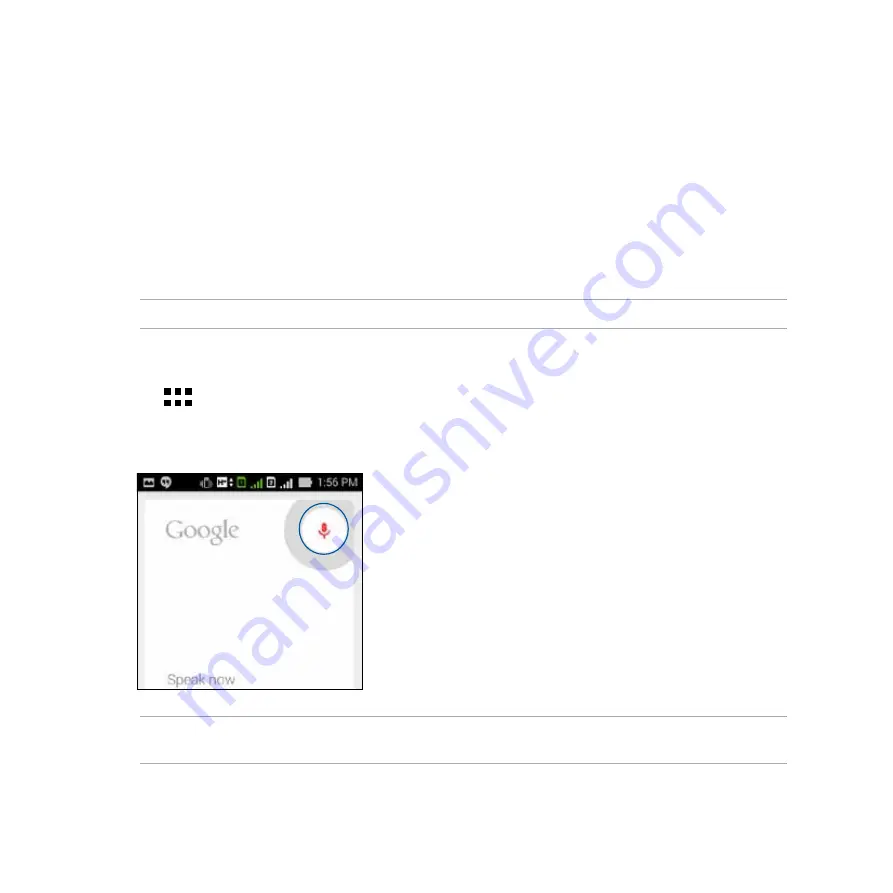
43
Voice Search
Make voice commands to your ZenFone then watch it listen and take action using the Voice Search app. Using
Voice Search, you can make voice commands to accomplish the following:
•
Search for data and information online or on your ZenFone
•
Launch apps inside your ZenFone
•
Get directions going to a location
IMPORTANT!
Your ZenFone must be connected to the Internet to be able to use this feature.
Launching Voice Search
1. Tap
>
Voice Search
.
2. Once the mic icon turns red, start saying your voice command.
NOTE:
Speak clearly and use concise phrases when talking to your ZenFone. It also helps to start your commands
with a verb related to the ZenFone feature you want to use.
Содержание ZenFone E9154
Страница 1: ......
Страница 2: ...2 E9154 June 2014 First Edition ...
Страница 12: ...12 ...
Страница 13: ...1 Get your Zen ready 1 Get your Zen ready ...
Страница 30: ...30 ...
Страница 31: ...2 There s no place like Home 2 There s no place like Home ...
Страница 49: ...3 Call in style 3 Call in style ...
Страница 59: ...4 Send messages and more 4 Send messages and more ...
Страница 67: ...5 Access your emails 5 Access your emails ...
Страница 72: ...72 ...
Страница 73: ...6 Capture moments 6 Capture moments ...
Страница 92: ...92 ...
Страница 93: ...7 Gallery 7 Gallery ...
Страница 98: ...98 ...
Страница 99: ...8 Work hard play harder 8 Work hard play harder ...
Страница 113: ...113 Stopwatch Tap to use your ZenFone as a stopwatch Tap this button to start running the stopwatch feature ...
Страница 119: ...9 The Internet 9 The Internet ...
Страница 121: ...10 Fun and entertainment 10 Fun and entertainment ...
Страница 129: ...11 Maintain your Zen 11 Maintain your Zen ...
Страница 141: ...12 Connect your Zen 12 Connect your Zen ...
Страница 149: ...13 App essentials ...
Страница 153: ...14 There s more to your Zen 14 There s more to your Zen ...
Страница 158: ...158 ...
Страница 159: ...Appendix Appendix ...






























