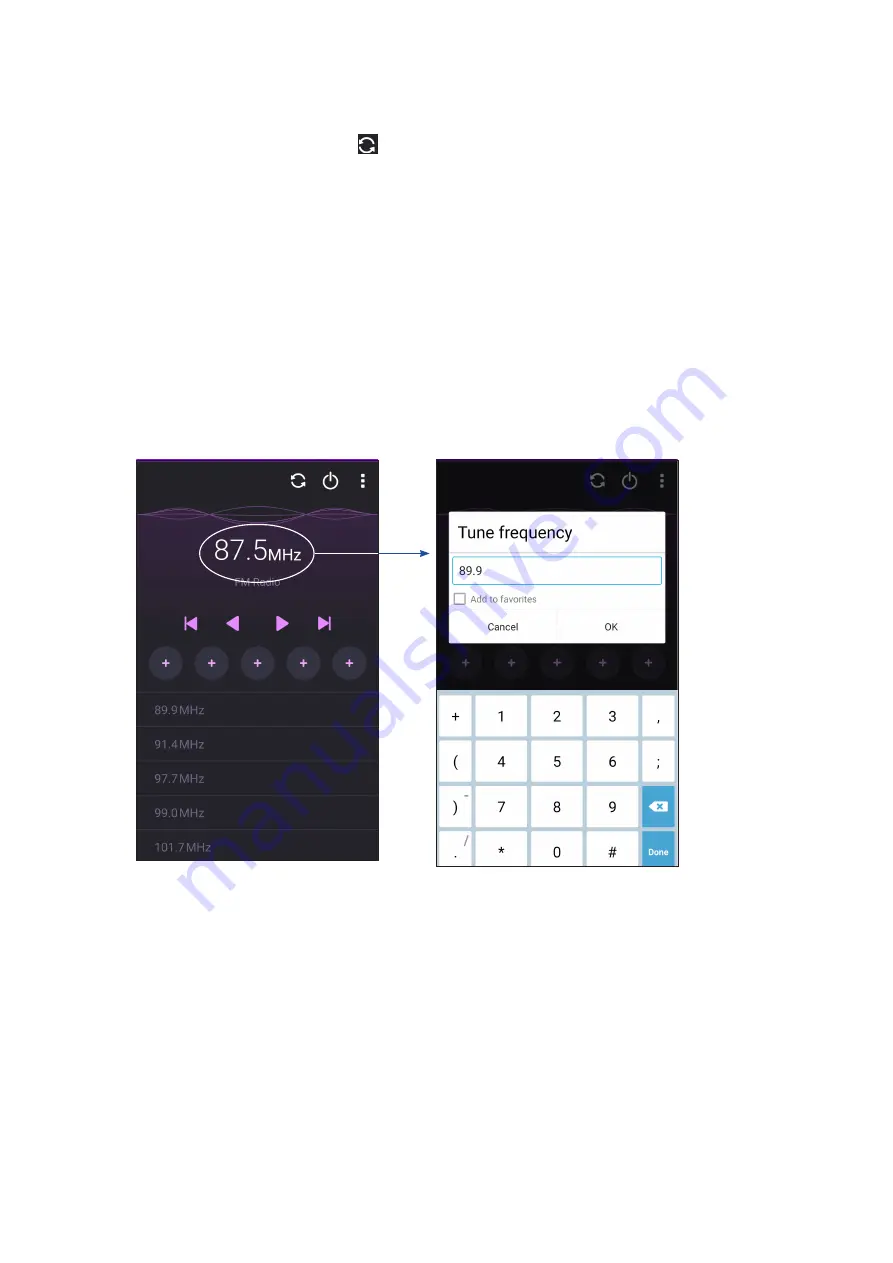
97
Chapter 5: Fun and entertainment
Scanning for local stations
To scan for stations in your area, tap
to automatically scan for your local radio stations. The
available local stations are displayed on the FM Radio screen.
Tuning to another frequency
Do the following if you want to listen to a specific radio station:
1. From the FM Radio app, tap the current radio station.
2. On the Tune frequency box, enter the channel of your favorite radio station.
3. If you want to add it to your Favorites, tap
Add to favorites
.
4. When done, tap
OK
.
Содержание Zenfone 2 Laser ZE601KL
Страница 1: ...ZE601KL User Guide ...







































