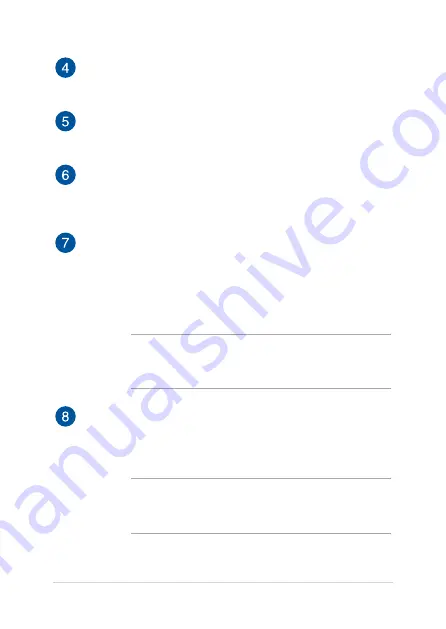
ASUS All-in-One PC
16
Headphone jack
This port allows you to connect amplified speakers or
headphones.
LAN port
The eight-pin RJ-45 LAN port supports a standard Ethernet
cable for connection to a local network.
Kensington® security slot
The Kensington® security slot allows you to secure your
ASUS All-in-One PC using Kensington® compatible security
products.
Power input
The bundled power adapter converts AC power to DC power
for use with this jack. Power supplied through this jack
supplies power to the ASUS All-in-One PC. To prevent damage
to the ASUS All-in-One PC, always use the bundled power
adapter.
WARNING!
The power adapter may become warm or hot
when in use. Do not cover the adapter and keep it away from
your body.
HDMI output port (on selected models)
This port allows you to connect your ASUS All-in-One PC to
another HDMI-compatible device for file sharing or extending
your display monitor.
NOTE:
The number of HDMI output ports may vary per model.
Certain models only support 1 x HDMI output port on your
ASUS All-in-One PC.
Содержание Zen AiO Pro Z220IC
Страница 1: ...User Manual Z220IC Z240IC series ...
Страница 18: ...ASUS All in One PC 18 ...
Страница 46: ...ASUS All in One PC 46 ...
















































