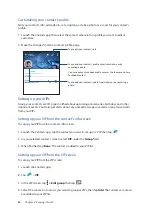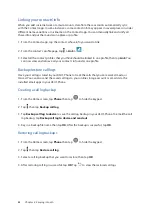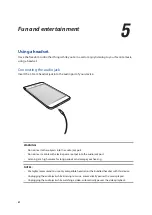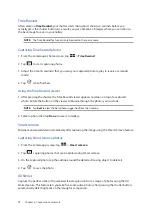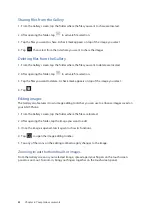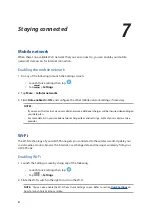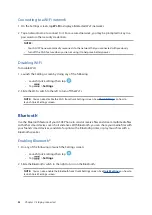73
Chapter 6: Your precious moments
Camera home screen
Your ASUS Phone’s camera is equipped with auto-scene detection and auto-image stabilizer
features. It also features a video stabilization function that helps prevent shakiness while video
recording.
Tap the icons to start using your camera and explore the image and video features of your ASUS
Phone.
Adjust settings
Switch between the front and rear cameras
See the Gallery
Record videos
Take photos
Use advanced camera settings
Enable or disable the flash function
Touch to switch between Auto mode and Manual mode
Enable or disable HDR
Switch between 1.0x, 2.3x and 5.0x
Содержание ZE553KL
Страница 1: ...ZE553KL User Guide ...