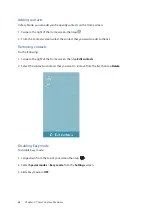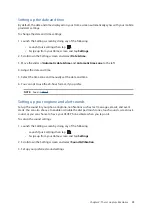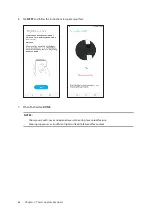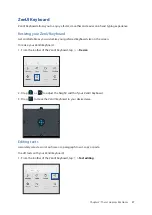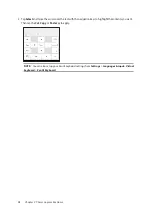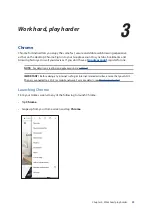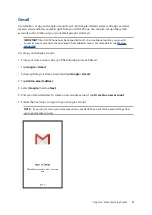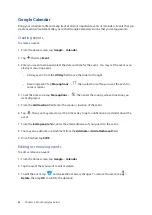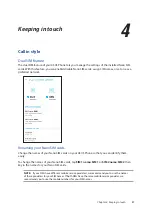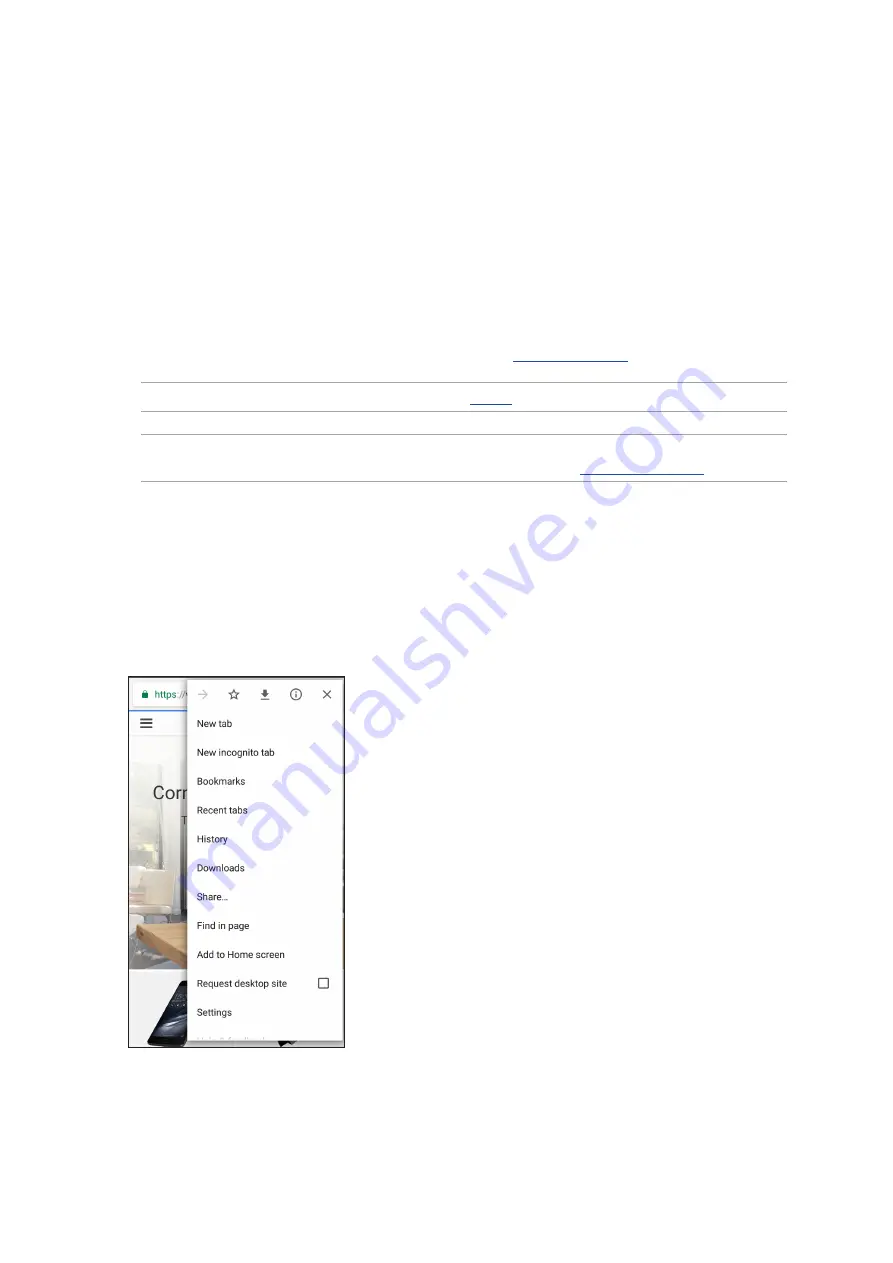
39
Chapter 3: Work hard, play harder
Work hard, play harder
3
3
Work hard, play harder
Chrome
Chrome for Android lets you enjoy the same fast, secure and stable web browsing experience
as that on the desktop Chrome. Sign in to your Google account to sync tabs, bookmarks, and
browsing history across all your devices. If you don’t have a
, register for one.
NOTE:
For details on creating a Google account, see
.
IMPORTANT!
Before doing any Internet surfing or Internet-related activities, ensure that your ASUS
Phone is connected to a Wi-Fi or mobile network. For more details, see
Launching Chrome
From your Home screen, do any of the following to launch Chrome:
• Tap
Chrome
.
• Swipe up from your Home screen and tap
Chrome
.
Содержание ZC600KL
Страница 1: ...ZC600KL User Guide ...