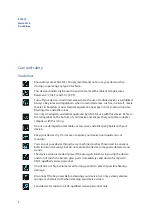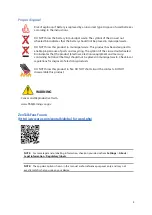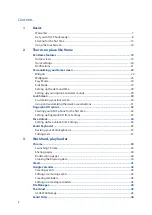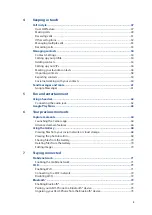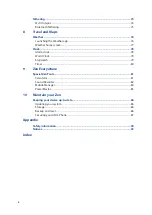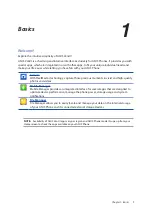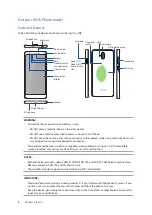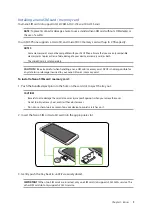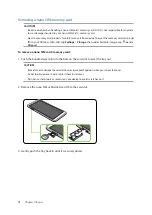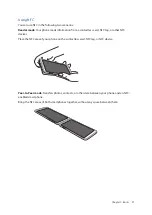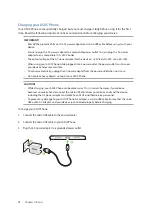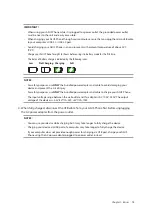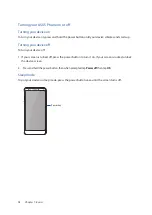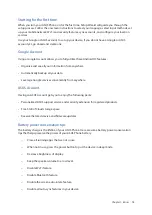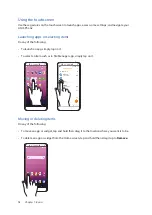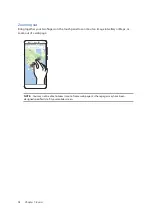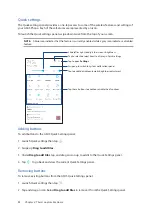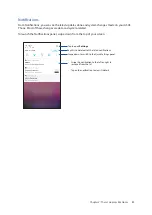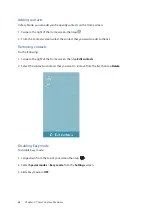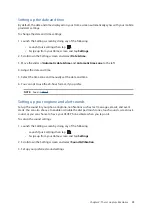15
Chapter 1: Basics
Starting for the first time
When you turn your ASUS Phone on for the first time, Setup Wizard will guide you through the
setup process. Follow the onscreen instructions to select your language, select input methods, set
up your mobile network, Wi-Fi and security features, sync accounts, and configure your location
services.
Use your Google or ASUS account to set up your device, if you do not have a Google or ASUS
account yet, go ahead and create one.
Google Account
Using a Google Account allows you to fully utilize these Android OS features:
• Organize and see all your information from anywhere.
• Automatically backup all your data.
• Leverage Google services conveniently from anywhere.
ASUS Account
Having an ASUS Account gets you to enjoy the following perks:
• Personalized ASUS support service and warranty extension for registered products.
• Free 5 GB of Cloud storage space.
• Receive the latest device and firmware updates.
Battery power conservation tips
The battery charge is the lifeline of your ASUS Phone. Here are some battery power conservation
tips that helps preserve the power of your ASUS Phone battery.
–
Close all running apps that are not in use.
–
When not in use, press the power button to put the device in sleep mode.
–
Decrease brightness of display.
–
Keep the speaker volume to a low level.
–
Disable Wi-Fi feature.
–
Disable Bluetooth feature.
–
Disable the screen auto-rotate feature.
–
Disable all auto-sync features in your device.
Содержание ZC600KL
Страница 1: ...ZC600KL User Guide ...