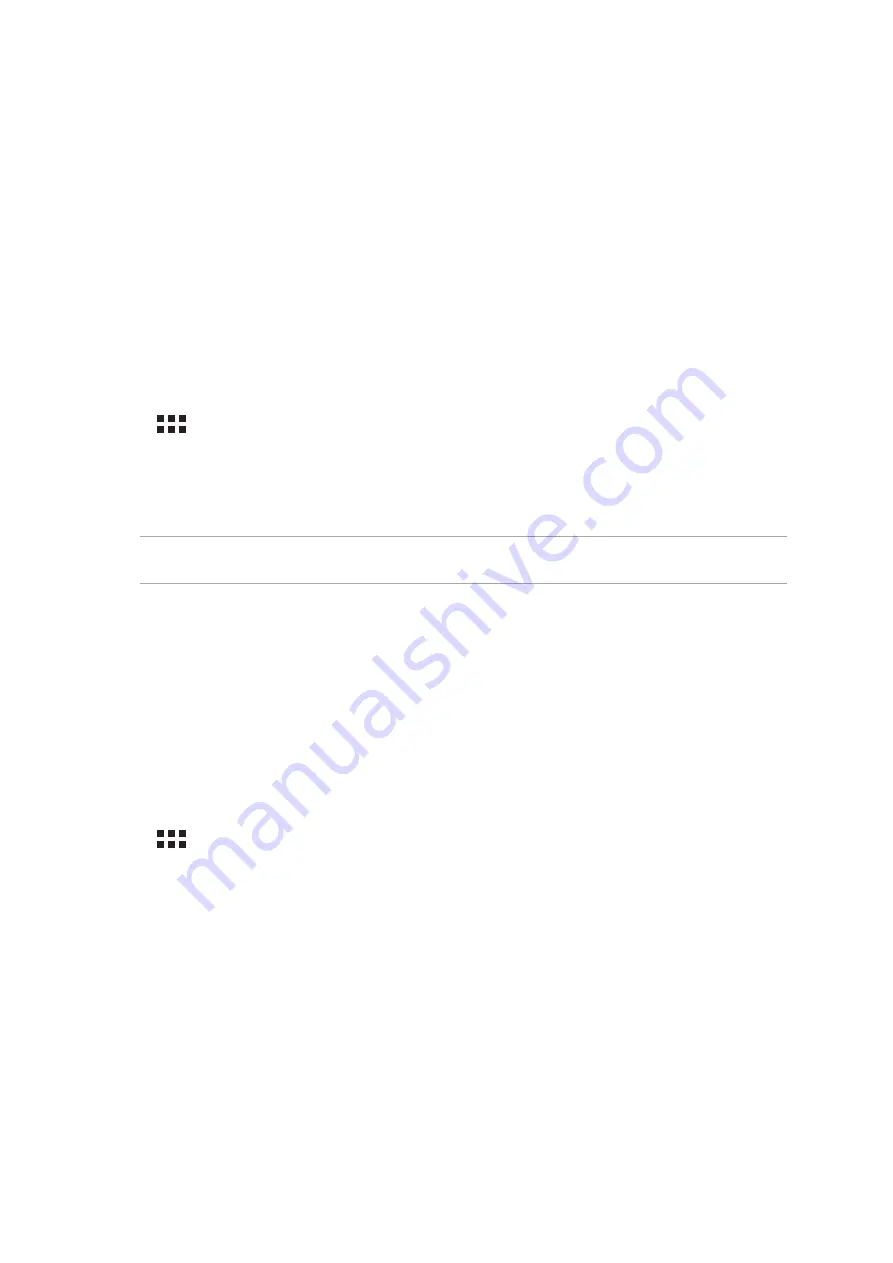
96
Keeping your device up-to-date
Keep your ASUS Phone in the loop of Android system updates and upgraded apps and features.
Updating your system
1. Tap
then tap
Settings
.
2. On the Settings screen, slide down to display other items then tap
About phone
.
3. Tap
System update
then tap
CHECK UPDATE
.
NOTE:
You can preview the last time your ASUS Phone’s system was updated at the Last update
check: of the System update window.
Storage
You can store data, apps, or files on your ASUS Phone (internal storage), on an external storage,
or on an online storage. You need an internet connection to transfer or download your files on an
online storage. Use the bundled USB cable to copy files to or from the computer to your ASUS
Phone.
Backup and reset
Back up data, Wi-Fi passwords, and other settings to Google servers using your ASUS Phone.
1. Tap
then tap
Settings > Backup & reset
.
2. From the Backup & reset window, you can:
•
Backup my data:
This feature backs up your data, Wif-Fi passwords, and other settings to
Google servers when enabled.
•
Backup account:
Allows you to specify the account you to be associated when you save
your backup.
•
Automatic restore:
This features facilitates restoration of backed up settings and data
when you reinstall an app.
•
DRM reset:
Deletes all DRM licenses.
•
Factory data reset:
Erases all data on phone.
Maintain your Zen
11
11
Maintain your Zen
Содержание ZC451TG
Страница 1: ...ZC451TG User Guide ...









































