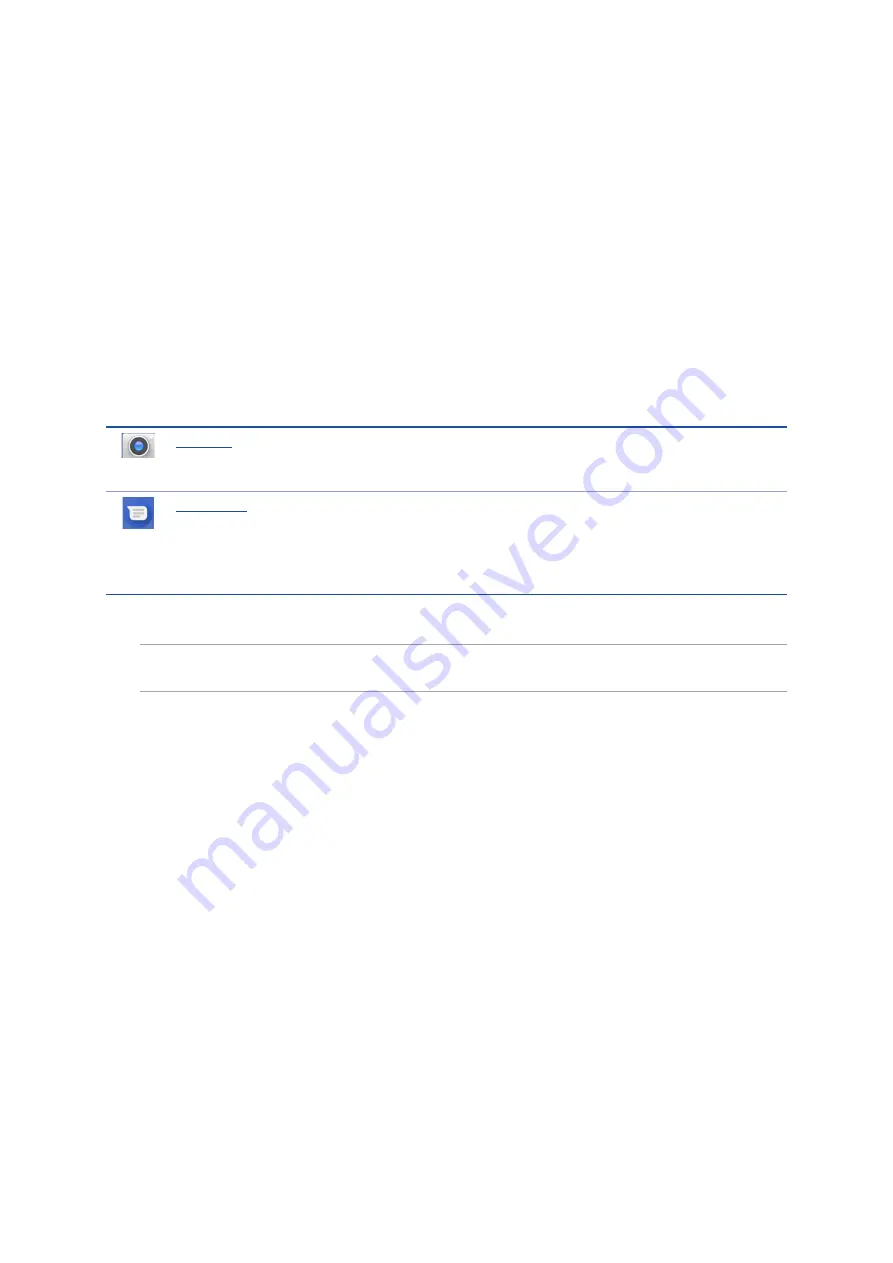
7
Chapter 1: Basics
Basics
1
1 Basics
Welcome!
Explore the intuitive simplicity of ASUS ZenUI!
ASUS ZenUI is a charming and intuitive interface exclusively for ASUS Phones. It provides you with
special apps, which are integrated in or with other apps, to fit your unique individual needs and
make your life easier while letting you have fun with your ASUS Phone.
With PixelMaster technology, capture those precious moments in vivid and high-quality
photos and videos.
Messages, an intuitive and delightful app, lets you send/receive SMS/MMS messages,
as well as send group texts, photos, or audio messages. You can add emojis or stickers
to your messages, share your location, archive your messages, and easily block SMS
senders. You can also take photos or record videos and easily share these files.
NOTE:
Availability of ASUS ZenUI apps vary per region and ASUS Phone model. Swipe up from the
lower part of your Home screen to check the apps available on your ASUS Phone.
Содержание ZB602KL
Страница 1: ...ZB602KL User Guide ...








































