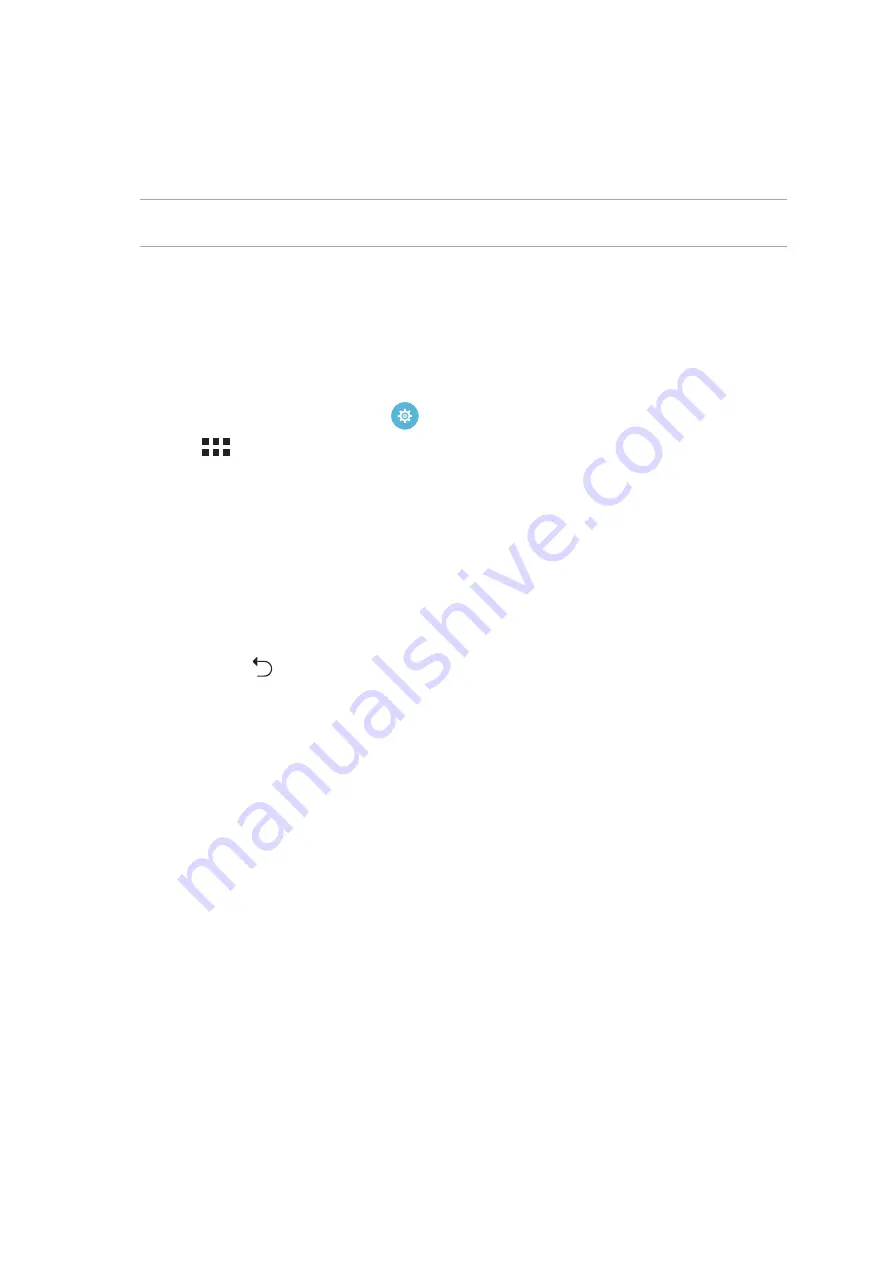
Chapter 3: Keeping in touch
48
Social networking with your contacts
Integrating the social network accounts of your contacts makes it easier for you to view their
profiles, news, and social feeds. Stay updated with the activities of your contacts in real time.
IMPORTANT! Before you can integrate social network accounts of your contacts, you need to log in to
your social network account and sync its settings.
Syncing your social network account
Sync your social network account to add the social network accounts of your contacts to your ASUS
Tablet.
1. Do any of the following to launch the Settings app:
• Launch Quick settings then tap
.
• Tap
> Settings.
2. From the Settings screen, tap your social network account under Accounts section.
3. Tick
Contacts to sync the social network accounts of your contacts.
4. Launch the Contacts app to view your contacts list.
5. To view only your contacts with social network accounts, tap Contacts to display then untick
the other contact sources, leaving the social network name checked.
6. When done, tap
or anywhere on the screen.
Содержание Z380M
Страница 1: ...ASUSTablet ...
Страница 8: ...8 ...
Страница 22: ...Chapter 1 Get your Zen ready 22 ...
Страница 50: ...Chapter 4 Your precious moments 50 ...
Страница 66: ...Chapter 4 Your precious moments 66 ...
Страница 74: ...Chapter 5 Work hard play harder 74 ...
Страница 96: ...Chapter 8 Travel and Maps 96 ...






























