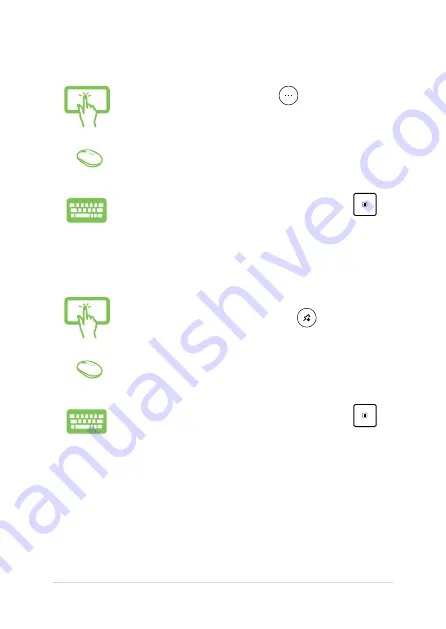
ASUS All-in-One PC
38
Unpinning apps
Press and hold the app, then tap the
icon.
Position your mouse pointer over the app and right-click
it, then click
Unpin from Start
.
Use the arrow keys to navigate to the app. Press
,
then select
Unpin from Start
.
Resizing apps
Press and hold the app, then tap
and select an app
tile size.
Position your mouse pointer over the app and right-click
it, then click
Resize
and select an app tile size.
Use the arrow keys to navigate to the app. Press
,
then select
Resize
and select an app tile size.
Содержание Z272S
Страница 1: ...User Guide Z272SD ...
Страница 13: ...ASUS All in One PC 13 Chapter 1 Hardware Setup Front view ...
Страница 20: ...ASUS All in One PC 20 ...
Страница 32: ...ASUS All in One PC 32 ...
Страница 52: ...ASUS All in One PC 52 ...
Страница 65: ...ASUS All in One PC 65 ...






























