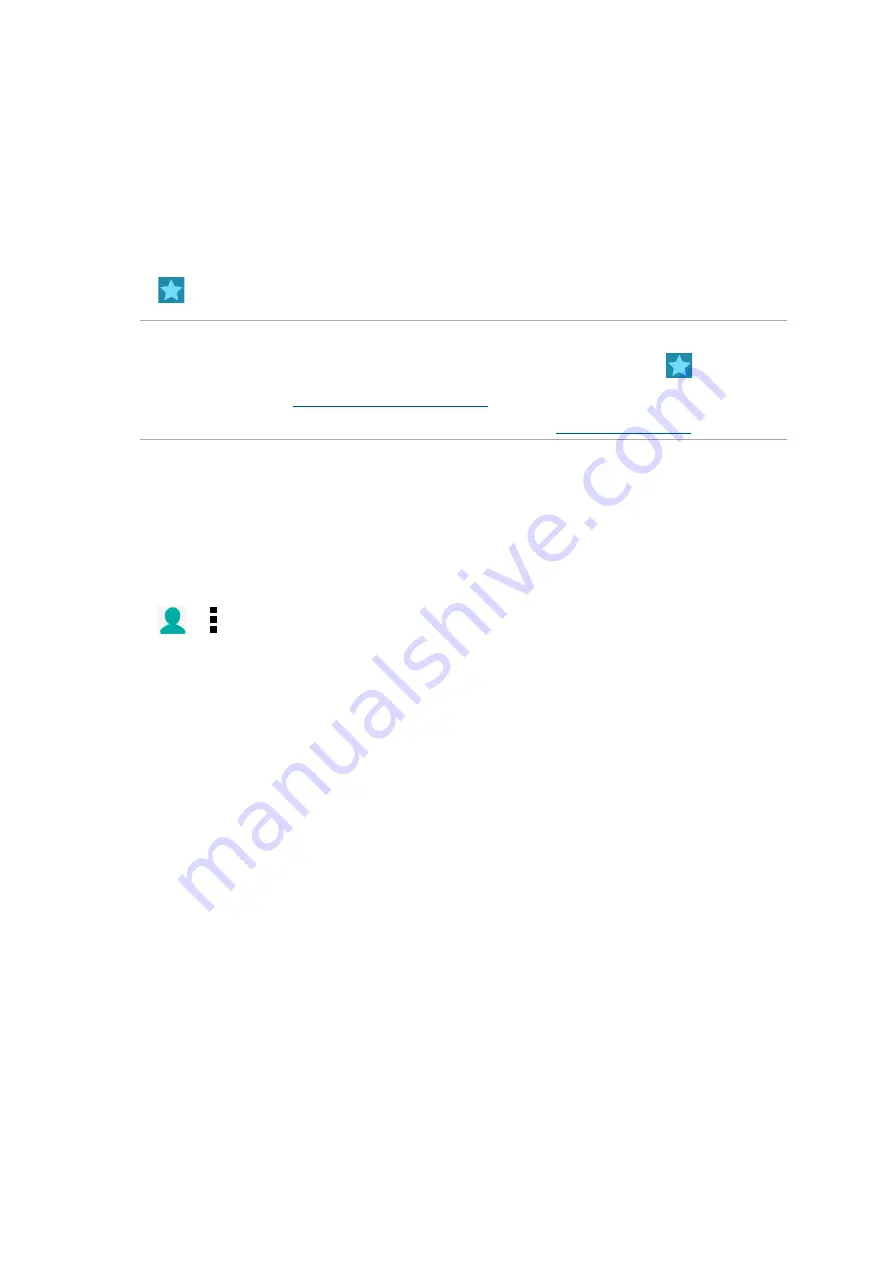
55
Chapter 4: Keeping in touch
Marking your favorite contacts
Set your frequently-called contacts as your favorites to be able to call them quickly from the Phone
app.
1. From the Home screen, tap ASUS > Contacts.
2. Select the contact that you want to mark as a favorite.
3. Tap
. The contact is added to your Favorites List in the Phone app.
NOTES:
• To view your Favorites list, tap the Contacts app from the Home screen, then tap
.
• For more details, see
Calling your favorite contacts
• You can also set a favorite contact as a VIP. For more details, see
Importing contacts
Import your contacts and their respective data from one contact source to your ASUS Phone, email
account, or a micro SIM card.
1. Tap ASUS > Contacts.
2. Tap
> > Import/Export then select to copy the contacts from the following options:
a. SIM 1 card/ SIM 2 card
b. Phone contact
d. Phone storage
3. Tap to copy the contacts to the following accounts:
a. SIM 1 card/ SIM 2 card
b. Phone contact
4. Tick to select the contacts that you wish to import and when done, tap OK.
Содержание X009DD
Страница 1: ...ZC500TG User Guide ...






























