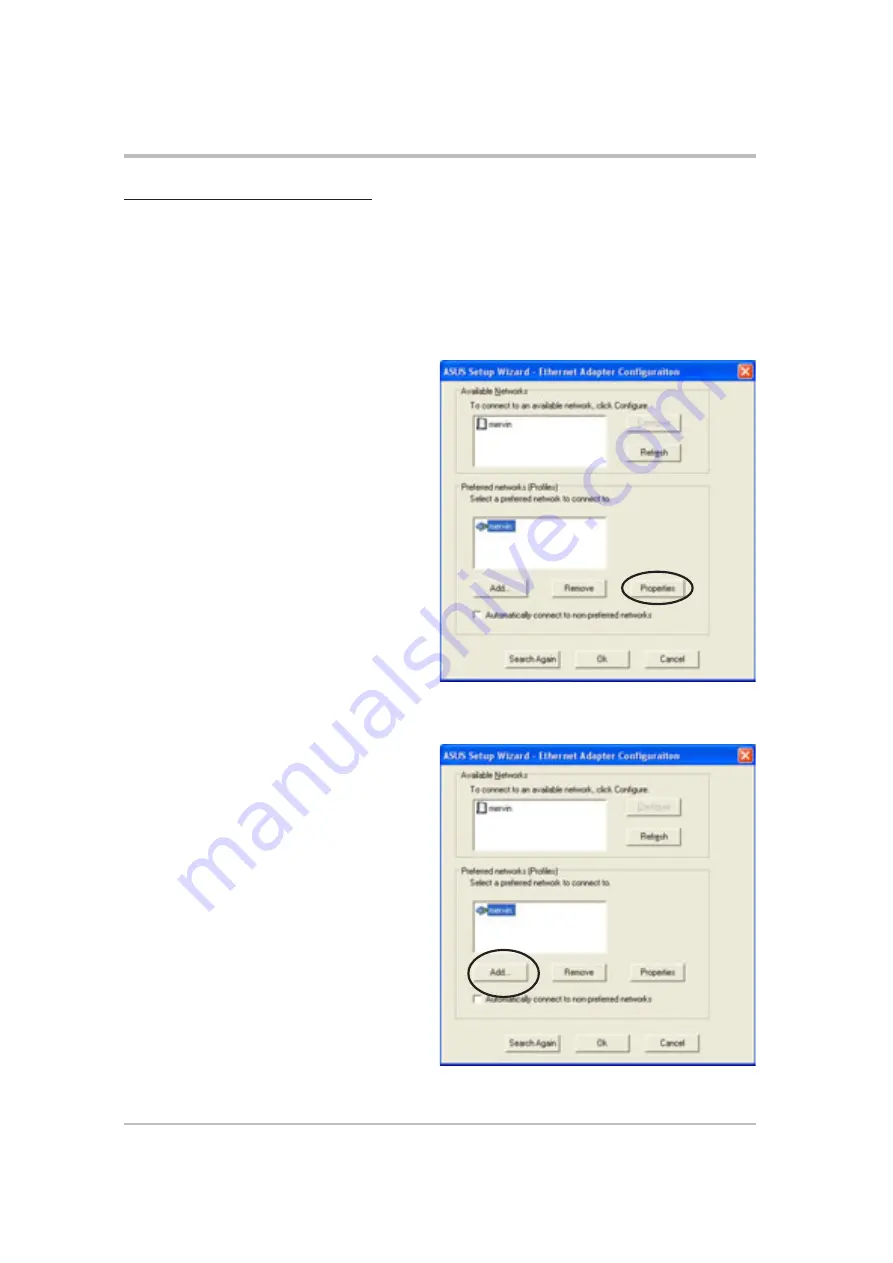
3-10
ASUS Pocket Wireless Access Point (WL-330)
Configuration
Managing wireless networks
The Preferred networks field allows you to save, configure and manage
multiple wireless networks. The ASUS Pocket Wireless AP automatically
connects to a wireless network with the strongest link quality in the preferred
network list.
To configure a preferred network:
1. Select a network from the
Preferred networks list, then
click the Properties button.
2. The Basic tab window appears.
Configure the wireless network
following the instructions on page
3-8 and 3-9.
3. Click OK when finished.
To add a preferred network:
1. Click the Add button.
2. The Basic tab window appears.
Configure the preferred network
following the instructions on page
3-8 and 3-9.
3. Click OK when finished.
4. The preferred network is added to
the preferred network list.
Содержание (WL-330)
Страница 1: ... Pocket Wireless Access Point WL 330 User Guide ...
Страница 19: ...Installation Chapter 2 This chapter provides information on how to install the ASUS Pocket AP ...
Страница 26: ...2 8 ASUS Pocket Access Point WL 330 Notes ...
Страница 64: ...3 38 ASUS Pocket Access Point WL 330 Notes ...






























