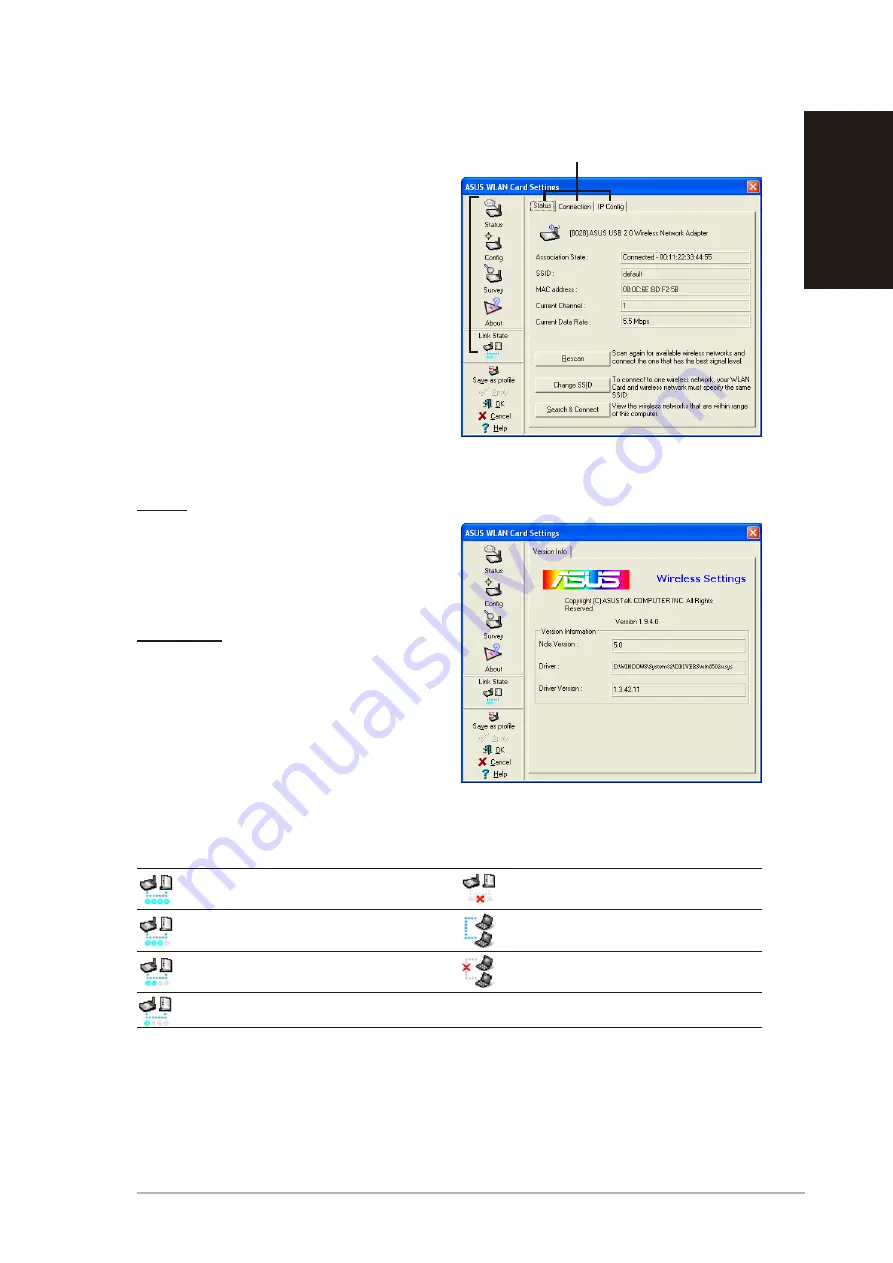
ASUS USB Wireless LAN Adapter
5
English
Wireless Settings
The Wireless Settings is the main
interface that allows you to control
the ASUS USB Wireless LAN
Adapter. You may use the Wireless
Settings to view the operational
and connection status, or to modify
the device configuration.
The Wireless Settings window is
composed of the property window
and tabbed property sheets. Click
an icon in the property window to
display its tabbed property sheets.
Property window
Tabbed property sheets
About
Click the
About
icon to view the
software version, driver version,
and copyright information.
Link State
Displays the current connection
status of the wireless LAN adapter
to the AP or to other Wi-Fi devices.
An icons represents the Link State
for easy identification. Refer to the
table below for icon indications.
Table of Icon Indications
Excellent link quality (Infrastructure)
Not linked (Infrastructure)
Good link quality (Infrastructure)
Linked (Ad-hoc)
Fair link quality (Infrastructure)
Not linked (Ad-hoc)
Poor link quality (Infrastructure)




























