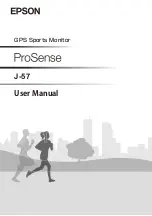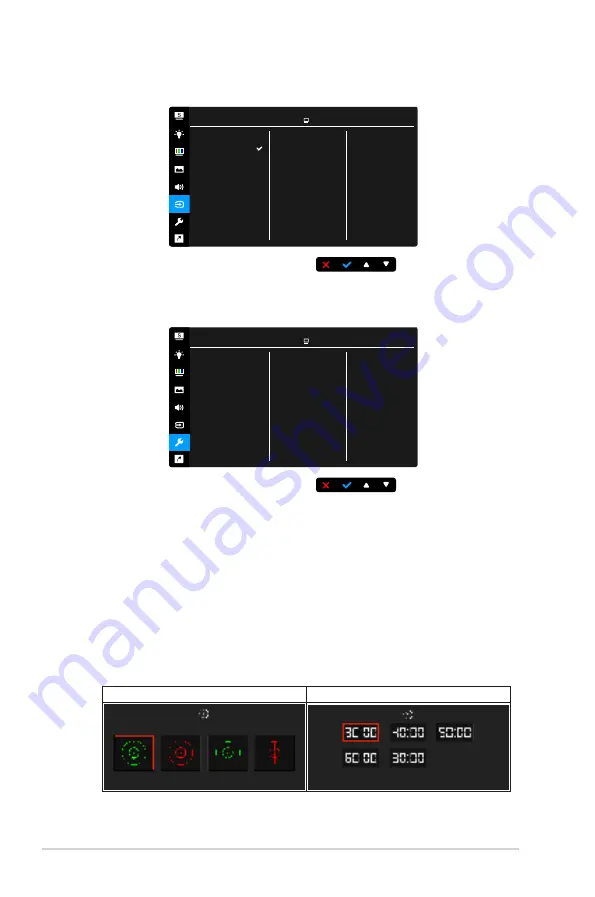
3-6
Chapter 3: OSD (On-Screen Display) menu
6. Input Select
In this function, you can select your desired input source.
Input Select
ASUS VZ27A
Standard Mode HDMI 1440 x 900 @ 60Hz
VGA
HDMI
DisplayPort
7. System Setup
Allows you to adjust the system.
System Setup
ASUS VZ27A
Standard Mode HDMI 1440 x 900 @ 60Hz
Splendid Demo Mode
GamePlus
EyeCheck
ECO Mode
OSD Setup
Language
Key Lock
More
•
Splendid Demo Mode
: Splits the screen into two for Splendid modes
comparison. (Scenery mode only)
•
GamePlus
: The GamePlus function provides a toolkit and creates a
better gaming environment for users when playing different types of
games. The crosshair overlay with four different crosshair options lets you
choose the one that best suits the game you’re playing. There’s also an
onscreen timer you can position on the left of the display so you can keep
track of the elapsed gaming time. Display Alignment displays alignment
lines on 4 sides of the screen, serving as an easy and handy tool for you
to line up multiple monitors perfectly.
GamePlus — Crosshair
GamePlus — Timer
Содержание VZ27AQ Series
Страница 1: ...VZ27AQ Series LCD Monitor User Guide ...