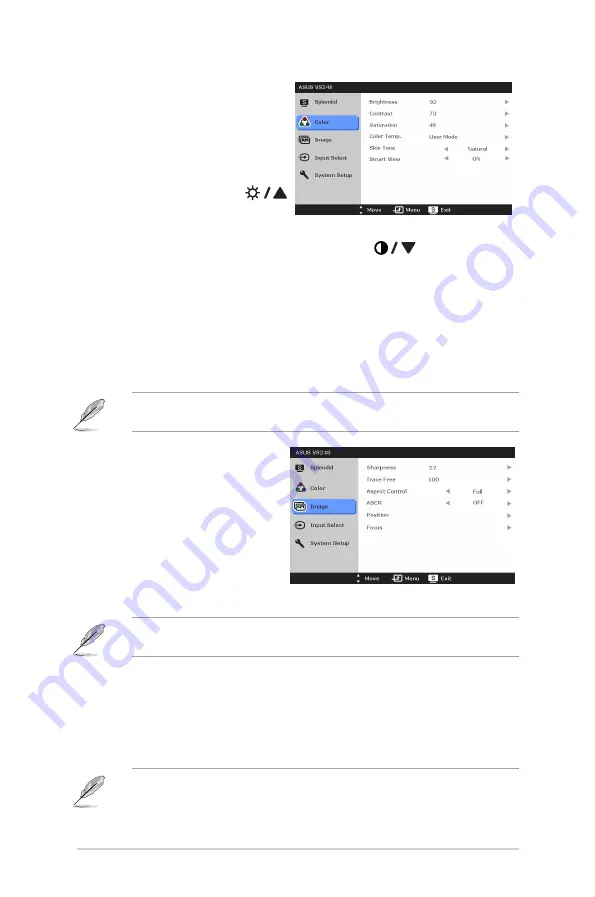
3-2
Chapter 3: General instructions
2. Color
You can adjust Brightness,
Contrast, Saturation, Color
Temp., and Skin Tone from this
menu.
•
Brightness
: the adjusting
range is from 0 to 100.
is a hotkey to activate this
function.
•
Contrast
: the adjusting range is from 0 to 100.
is a hotkey to
activate this function.
•
Saturation
: the adjusting range is from 0 to 100.
•
Color Temp.
: contains four modes including Cool, Normal, Warm, and
User Mode.
•
Skin Tone
: contains three color modes including Reddish, Natural, and
Yellowish.
•
Smart View
: provides better display quality under big viewing angle.
In the User mode, colors of R (Red), G (Green), and B (Blue) are user-
configurable; the adjusting range is from 0-100.
3. Image
You can adjust Sharpness, Trace
Free, Aspect Control, ASCR,
Position (VGA only), and Focus
(VGA only) from this menu.
•
Sharpness
: the adjusting
range is from 0 to 100.
•
Trace Free
: adjusts the
response time of the monitor.
•
Aspect Control
: adjusts the aspect ratio to full, 4:3, 1:1 or OverScan.
4:3 is only available when input source is in 4:3 format. OverScan is only
available for the HDMI input source.
•
ASCR
: turns on/off the ASCR (ASUS Smart Contrast Ratio) function.
•
Position
: adjusts the horizontal position (H-Position) and the vertical
position (V-Position) of the image. The adjusting range is from 0 to 100.
•
Focus
: reduces Horizonal-line noise and Vertical-line noise of the image
by adjusting (Phase) and (Clock) separately. The adjusting range is from
0 to 100.
• Phase adjusts the phase of the pixel clock signal. With a wrong phase
adjustment, the screen shows horizontal disturbances.
Содержание VS248 series
Страница 1: ...VS248 Series LCD Monitor User Guide ...
Страница 8: ...viii ...
Страница 12: ...1 4 Chapter 1 Product introduction ...
Страница 16: ...2 4 Chapter 2 Setup ...





































