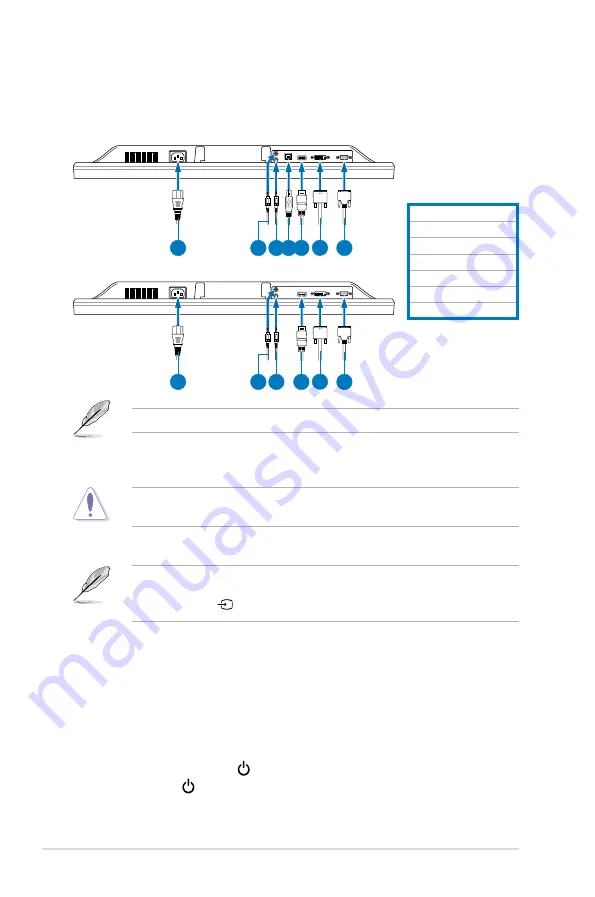
6
ASUS VW246/VK246 LCD Monitor
2.4
Connecting the cables
Connect the cables as shown:
2.5
Turning on the monitor
Gently press the power button . See page 2 for the location of the power button.
The power indicator lights up in blue to show that the monitor is ON.
•
To connect the power cord
: connect one end of the power cord
securely to the monitor’s AC input port, the other end to a power outlet.
Before you connect the cables, ensure that your PC is switched off or the power
cord is unpluged from the wall socket.
•
To connect the signal cables
: connect one end of the signal cable(s) to
the monitor, the other end to your computer or any other video device.
When the HDMI, DVI, and VGA cables are connected simultaneously, you can
switch the input source from the Input Select item of the OSD functions, or by
using the hotkey
on the front panel.
•
To connect the audio cable
: connect the audio cable from the monitor’s
audio-in port to the computer's audio-out port.
•
To connect to external speakers
: Connect an audio-out cable from
the audio-out port of the LCD monitor to the audio-in port of external
speakers.
The HDMI cable and audio-out cable are purchased separately.
1
VK246
7
6
5
4
3
2
VW246
1
7
6
5
3
2
1. Power cord
2. Audio-out cable
3. Audio-in cable
4. USB 2.0 cable
5. HDMI signal cable
6. DVI signal cable
7. VGA signal cable
Содержание VK246
Страница 1: ...VW246 VK246 LCD Monitor User s manual MENU 1 3 MEGA PIXELS MENU ...
Страница 8: ...viii ...






















