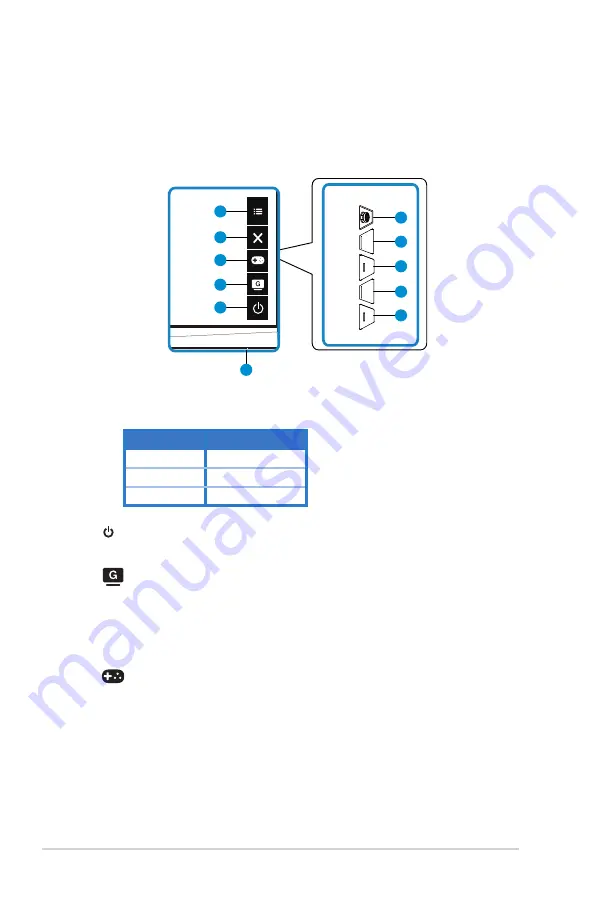
1-4
Chapter 1: Product Introduction
1.5
Monitor introduction
1.5.1
Using the Controls button
Use the control button on the bottom of the monitor to adjust the image
settings.
1
2
3
4
5
6
2
3
4
5
6
1. Power Indicator:
• The color definition of the power indicator is as the below table.
Status
Description
White
ON
Amber
Standby mode
OFF
OFF
2.
Power Button:
• Press this button to turn the monitor on/off.
3.
GameVisual:
• Press this hotkey to switch from eight video preset modes
(Scenery Mode, Racing Mode, Cinema Mode, RTS/RPG Mode, FPS
Mode, sRGB Mode, MOBA Mode and User Mode) with GameVisual™
Video Intelligence Technology.
4.
GamePlus Button:
•
GamePlus
: The GamePlus Function provides a toolkit and creates a
better gaming environment for users when playing different types of
games. Particularly, Crosshair function is specially designed for new
gamers or beginners interested in First Person Shooter (FPS) games.
To active GamePlus:
• Press
GamePlus
Button
to enter the GamePlus main menu.












































