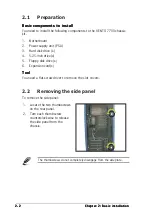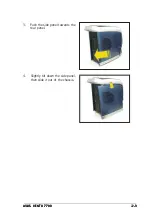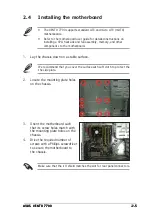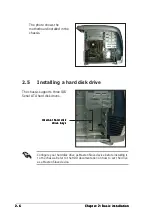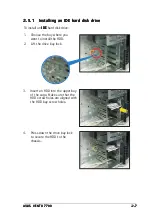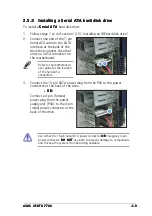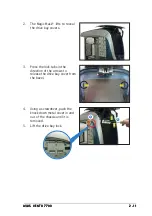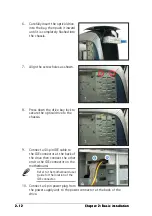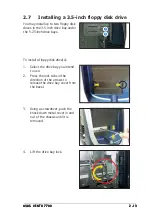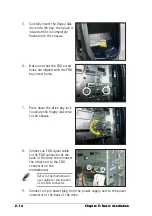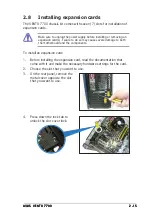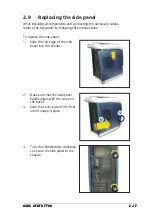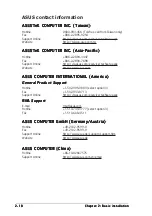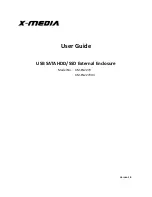C h a p t e r 2 : B a s i c i n s t a l l a t i o n
C h a p t e r 2 : B a s i c i n s t a l l a t i o n
C h a p t e r 2 : B a s i c i n s t a l l a t i o n
C h a p t e r 2 : B a s i c i n s t a l l a t i o n
C h a p t e r 2 : B a s i c i n s t a l l a t i o n
2 - 1 6
2 - 1 6
2 - 1 6
2 - 1 6
2 - 1 6
5.
Align the card connector with
the slot, then press firmly
until the card is completely
seated on the slot.
6.
On the rear panel, push the slot
cover lock tab to secure the
card.