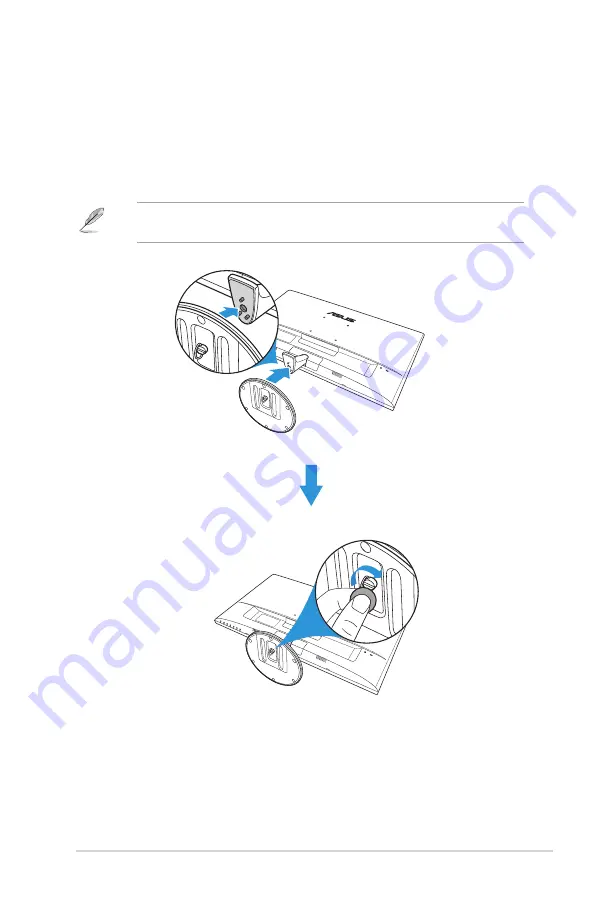
1-2
ASUS LCD Monitor VC279 Series
1.3 Assembling the Monitor Base
1. Have the front of the monitor face down on a table.
2. Attach the base to the arm.
3. Using a coin, turn the screw clockwise to secure the base. Then
adjust the monitor to the angle that is most comfortable for you.
•
We recommend that you cover the table surface with soft cloth to prevent
damage to the monitor.
Содержание VC279 Series
Страница 1: ...VC279 Series LCD Monitor User Guide ...










































