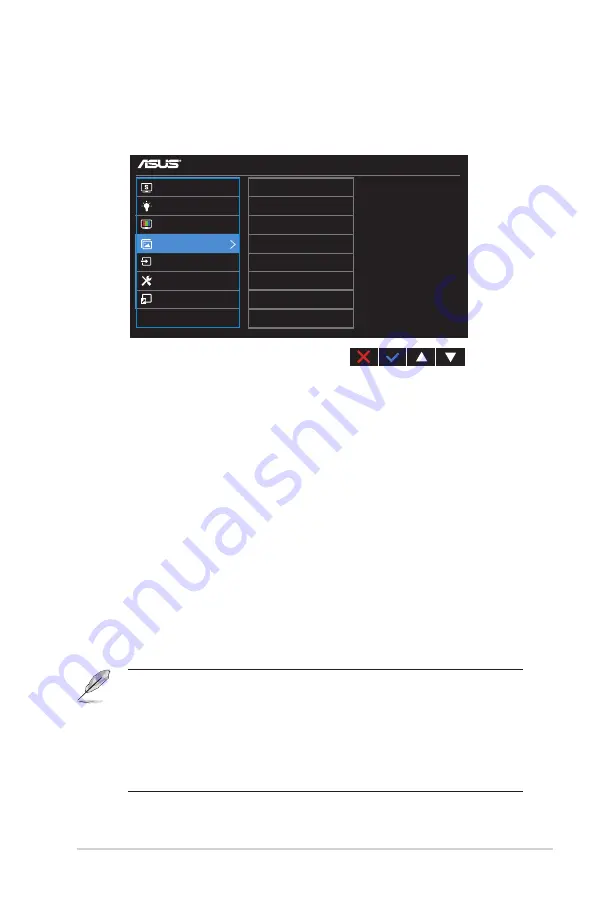
3-5
ASUS LCD Monitor VC239 Series
4. Image
You can adjust the image Sharpness, Aspect Control, VividPixel,
ASCR, Position (VGA only), Focus (VGA only), and Auto Adjust (VGA
only), from this main function.
VC239
Standard Mode
VGA 1920x10800@60Hz
Splendid
C
Blue Light Filter
olor
Image
Input Select
System Setup
Shortcut
Sharpness
Aspect Control
VividPixel
ASCR
Position
Focus
AUTO Adjust
• Sharpness
: Adjusts the picture sharpness. The adjusting range is from
0 to 100.
• Aspect Control
: Adjusts the aspect ratio to “
Full
”, “
4:3
”, “
Overscan
”.
• VividPixel
: ASUS Exclusive Technology that brings lifelike visuals for
crystal-clear and detail-oriented enjoyment. The adjusting range is from
0 to 100.
• ASCR
: Select
ON
or
OFF
to enable or disable dynamic contrast ratio
function.
• Position
: Adjusts the horizontal position (
H-Position
) and the vertical
position (
V-Position
) of the image. The adjusting range is from 0 to 100
(Only available for VGA input).
• Focus
: Reduces Horizonal-line noise and Vertical-line noise of the image
by adjusting (
Phase
) and (
Clock
) separately. The adjusting range is from
0 to 100 (Only available for VGA input).
• AUTO Adjust
: Automatically adjust the image to its optimized position,
clock, and phase. (Only available for VGA input.)
•
4:3 is only available when input source is in 4:3 format
。
OverScan is only
available for the HDMI input source
•
Phase adjusts the phase of the pixel clock signal. With a wrong phase
adjustment, the screen shows horizontal disturbances.
•
Clock (pixel frequency) controls the number of pixels scanned by one
horizontal sweep. If the frequency is not correct, the screen shows vertical
stripes and the image is not proportional.
Содержание VC239 Series
Страница 1: ...VC239 Series LCD Monitor User Guide ...























