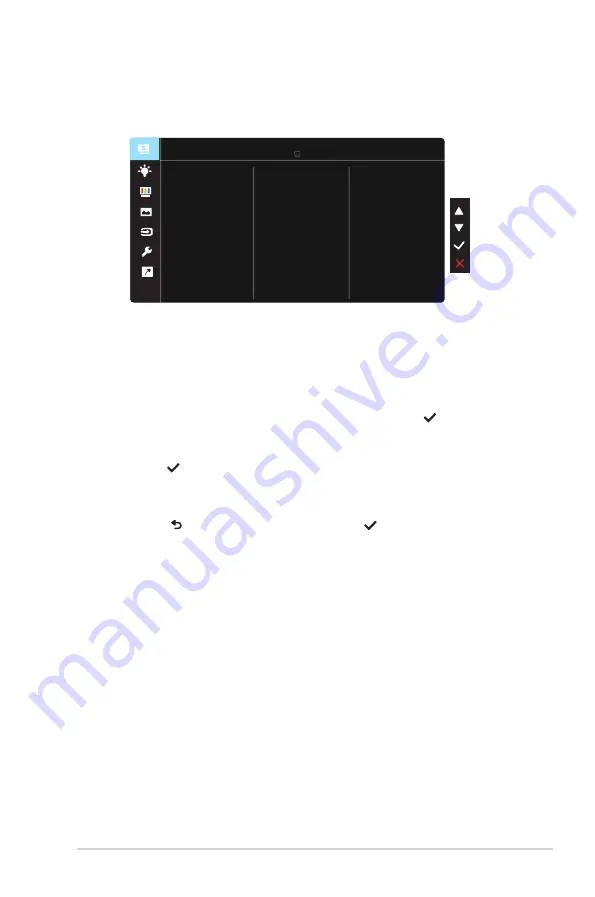
3-1
ASUS LCD Monitor VA325H Series
3.1
OSD (On-Screen Display) menu
3.1.1
How to reconfigure
Reading Mode
Darkroom Mode
Splendid
Scenery Mode
sRGB Mode
Game Mode
Night View Mode
Theater Mode
Standard Mode
Standard Mode VGA 1920x1080@60Hz
ASUS VA325
1. Press the MENU button to activate the OSD menu.
2. Press the
and
buttons to toggle between options in the
Menu. As you move from one icon to another, the option name is
highlighted.
3. To select the highlighted item on the menu press the button.
4. Press the
and
buttons to select the desired parameter.
5. Press the button to enter the slide bar and then use the
or
buttons, according to the indicators on the menu, to make your
changes.
6. Select the to return to previous menu or to accept and return to
previous menu.
Содержание VA325H Series
Страница 1: ...VA325H Series LCD Monitor User Guide ...











































