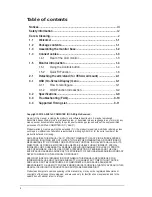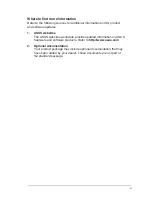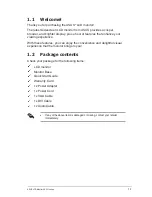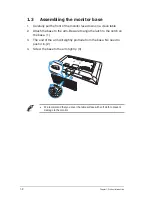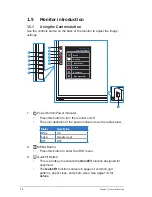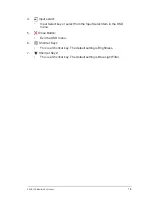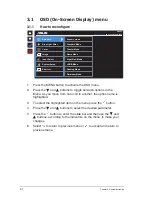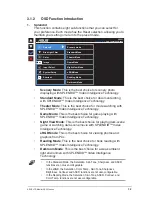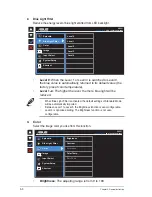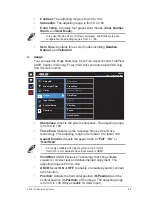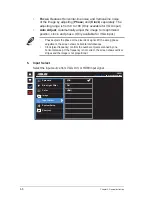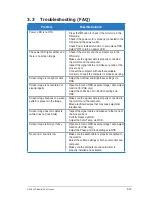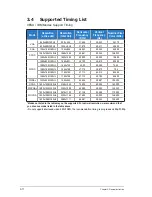1-3
ASUS LCD Monitor VA321 series
1.4 Connect cables
1.4.1
Rear of the LCD monitor
CAUTION
RISK OF ELECTRIC SHOCK
DO NOT OPEN
ATTENTION
RISQUE D ÉLECTROCUTION
NE PAS OUVRIR
DVI
HDMI
VGA
DC IN
VGA
DVI
HDMI
1
4
5 6
2
3
7
10
8
9
1. DC-IN port
2. HDMI port
3. DVI port
4. VGA port
5. Audio in
6. Earphone jack
7. Control button
8. Screw holes for VESA wall mount
9. Kensington Lock
10. Power button
Содержание VA321H
Страница 1: ...VA321 series LCD Monitor User Guide ...