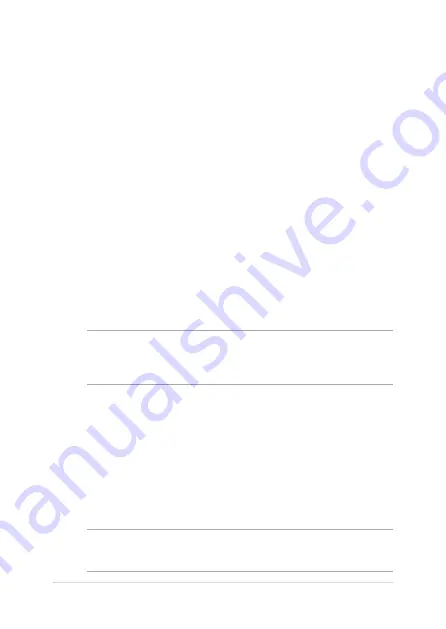
ASUS All-in-One PC
49
Chapter 4:
Recovering your system
Entering the BIOS Setup
BIOS (Basic Input and Output System) stores system hardware settings
that are needed for system startup in the ASUS All-in-One PC.
In normal circumstances, the default BIOS settings apply to most
conditions to ensure optimal performance. Do not change the default
BIOS settings except in the following circumstances:
•
An error message appears on the screen during the system
bootup and requests you to run the BIOS Setup.
•
You have installed a new system component that requires further
BIOS settings or update.
WARNING!
Inappropriate BIOS settings may result to instability or boot
failure. We strongly recommend that you change the BIOS settings only
with the help of a trained service personnel.
Quickly enter the BIOS
To access the BIOS:
•
When your ASUS All-in-One PC is off, press the power button for
at least four (4) seconds to access the BIOS directly.
•
Press the power button to turn on your ASUS All-in-One PC then
press <F2> or <Del> during POST.
NOTE:
POST (Power-On Self-Test) is a series of software controlled
diagnostic tests that run when you turn on your ASUS All-in-One PC.
Содержание V222UAK-BA062T
Страница 18: ...ASUS All in One PC 18 ...
Страница 28: ...ASUS All in One PC 28 ...
Страница 48: ...ASUS All in One PC 48 ...
Страница 61: ...ASUS All in One PC 61 ...




























