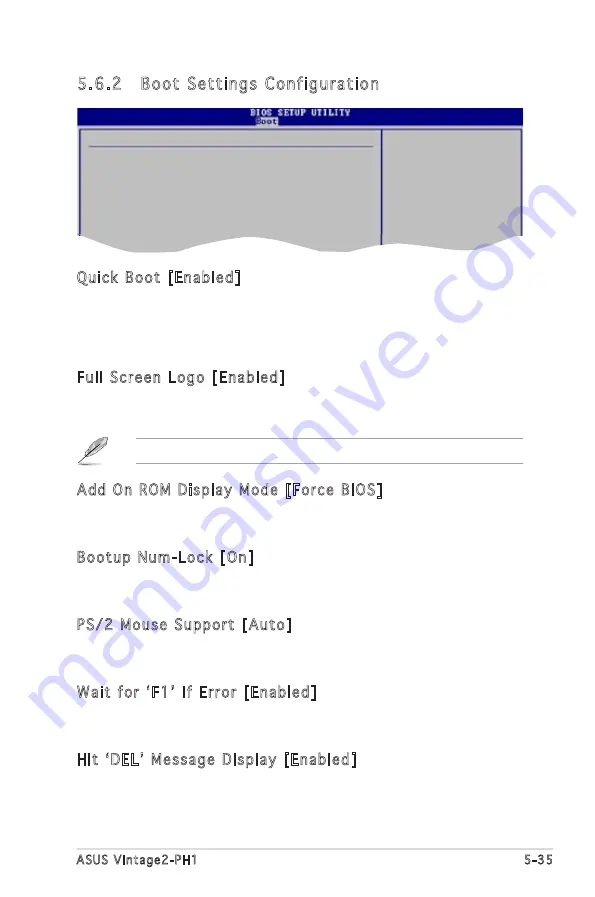
ASUS Vintage2-PH1
5-35
5.6.2 Boot Settings Configuration
Select Screen
Select Item
+- Change Option
F1 General Help
F10 Save and Exit
ESC Exit
Boot Settings Configuration
Quick Boot
[Enabled]
Full Screen Logo
[Enabled]
AddOn ROM Display Mode
[Force BIOS]
Bootup Num-Lock
[On]
PS/2 Mouse Support
[Auto]
Wait For ‘F1’ If Error
[Enabled]
Hit ‘DEL’ Message Display
[Enabled]
Interrupt 19 Capture
[Disabled]
Allows BIOS to skip
certain tests while
booting. This will
decrease the time
needed to boot the
system.
Set this item to [Enabled] to use the ASUS MyLogo2™ feature.
Quick Boot [Enabled]
Enabling this item allows the BIOS to skip some power on self tests (POST)
while booting to decrease the time needed to boot the system. When set
to [Disabled], BIOS performs all the POST items.
Configuration options: [Disabled] [Enabled]
Full Screen Logo [Enabled]
This allows you to enable or disable the full screen logo display feature.
Configuration options: [Disabled] [Enabled]
Add On ROM Display Mode [Force BIOS]
Sets the display mode for option ROM.
Configuration options: [Force BIOS] [Keep Current]
Bootup Num-Lock [On]
Allows you to select the power-on state for the NumLock.
Configuration options: [Off] [On]
PS/2 Mouse Support [Auto]
Allows you to enable or disable support for PS/2 mouse.
Configuration options: [Disabled] [Enabled] [Auto]
Wait for ʻF1ʼ If Error [Enabled]
When set to Enabled, the system waits for the F1 key to be pressed when
error occurs. Configuration options: [Disabled] [Enabled]
Hit ʻDELʼ Message Display [Enabled]
When set to Enabled, the system displays the message “Press DEL to run
Setup” during POST. Configuration options: [Disabled] [Enabled]
Содержание V2-PH1
Страница 1: ...Vintage2 PH1 Barebone System ...
Страница 18: ...1 8 Chapter 1 System introduction ...
Страница 64: ...4 12 Chapter 4 Motherboard info ...
Страница 104: ...5 40 Chapter 5 BIOS setup ...






































