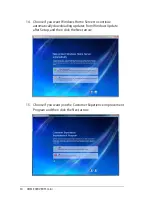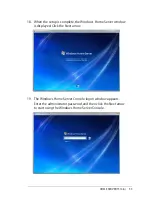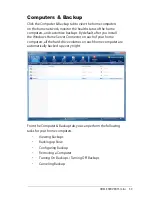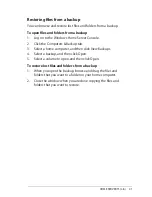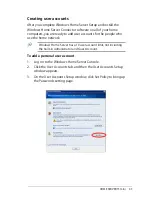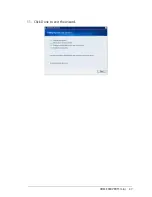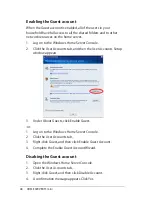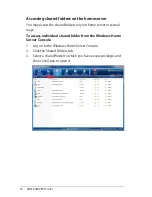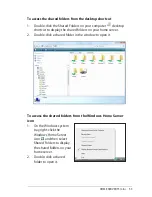HOME SERVER TS mini
39
Computers & Backup
Click the Computer & Backup tab to view the home computers
on the home network, monitor the health status of the home
computers, and customize backups. By default, after you install
the Windows Home Server Connector on each of your home
computers, all the hard-drive volumes on each home computer are
automatically backed up every night.
From the Computer & Backup tab, you can perform the following
tasks for your home computers:
•
Viewing Backups
•
Backing up Now
•
Configuring Backup
•
Removing a Computer
•
Turning On Backups / Turning Off Backups
•
Canceling Backup