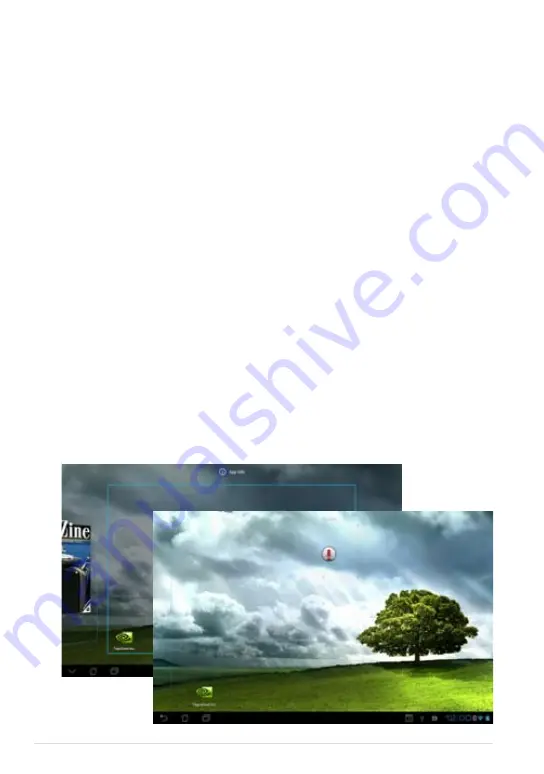
ASUS Transformer Pad Manual
18
Managing Apps
App Shortcut
You can create shortcuts for your favorite apps on your ASUS Transformer Pad
Home Screen.
To create an app shortcut:
1. Tap on the top right corner of the Home Screen to access the tablet
utilities.
2. In the
Apps menu
, tap and hold the desired app and it will take you to
the Home Screen.
3. Drag and place the app on your desired Home Screen page.
App info
You can view the detailed app information while you are creating a shortcut for
the app. When holding an app from Apps menu to Home Screen, the
App info
will appear on the top of the Home Screen page. Continue dragging the held
app to
App info
to display its detailed information.
Removing an App shortcut from the Home Screen
You can remove app shortcuts from your ASUS Transformer Pad Home Screen.
To move an app shortcut from the Home Screen:
1. Tap and hold the app shortcut on your Home Screen.
Remove
will
appear on the top of the Home Screen page.
2. Drag the app to
Remove
.






























